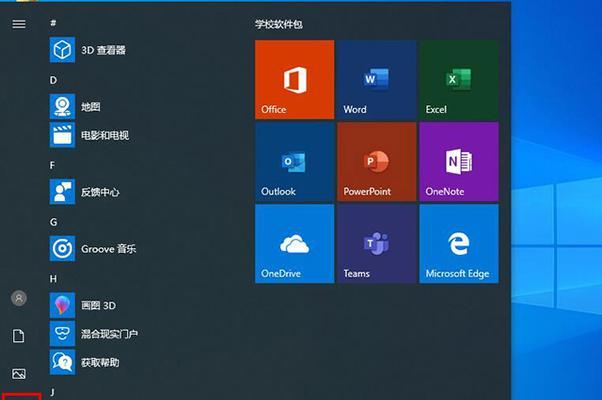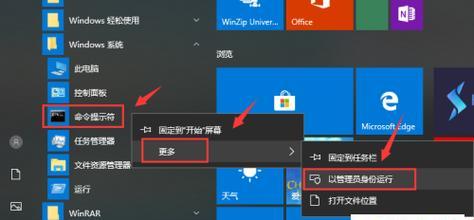在使用Windows10操作系统的过程中,有些用户可能觉得每次开机都要输入密码太麻烦。幸运的是,我们可以通过简单的步骤来取消开机密码设置,从而让Win10更加便捷。本文将详细介绍如何取消开机密码设置,并提供一些注意事项,帮助你轻松解锁电脑。
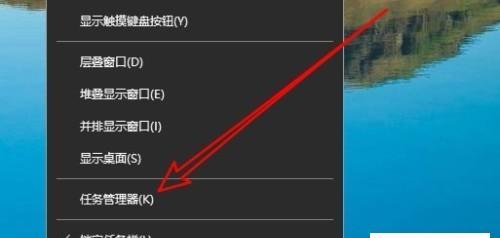
备份重要数据
打开“运行”并输入“netplwiz”
取消“用户需要输入用户名和密码才能使用此计算机”选项
输入当前密码进行验证
设置自动登录账户
安全风险和注意事项
启用本地组策略编辑器
打开本地组策略编辑器
定位到计算机配置/Windows设置/安全设置/账户策略/密码策略
修改“帐户锁定阈值”
修改“帐户锁定持续时间”
修改“帐户锁定重置计数”
修改“最短密码长度”
修改“密码必须符合复杂性要求”
备份重要数据
在进行任何系统设置之前,务必先备份重要的个人数据,以防万一。取消开机密码设置可能导致安全风险,因此请务必确保你已备份好重要的文件和数据。
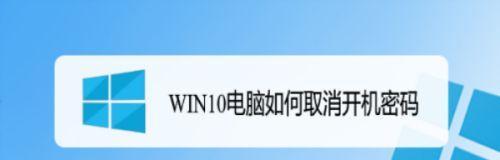
打开“运行”并输入“netplwiz”
点击Windows键+R,弹出“运行”窗口后,输入“netplwiz”并点击确定,将打开“用户账户”窗口。
取消“用户需要输入用户名和密码才能使用此计算机”选项
在“用户账户”窗口中,取消勾选“用户需要输入用户名和密码才能使用此计算机”的选项。然后点击应用或确定按钮。
输入当前密码进行验证
取消选中“用户需要输入用户名和密码才能使用此计算机”选项后,会弹出一个要求输入当前密码的对话框。输入你当前的登录密码并点击确定。

设置自动登录账户
输入正确的密码后,系统会显示一个带有所有用户账户的列表。选择你想要设置为自动登录的账户,并取消勾选“要使用本机的任何其他服务或资源,必须输入密码”。
安全风险和注意事项
取消开机密码设置会降低系统的安全性。如果你的电脑会被其他人使用或有重要的个人文件,建议不要取消开机密码设置。确保你的电脑处于安全的环境下,并且你已经备份好重要的数据。
启用本地组策略编辑器
点击开始菜单,输入“gpedit.msc”并按回车键,打开本地组策略编辑器。
打开本地组策略编辑器
在本地组策略编辑器中,展开计算机配置->Windows设置->安全设置->账户策略,找到“本地策略”文件夹并点击。
定位到计算机配置/Windows设置/安全设置/账户策略/密码策略
在“本地策略”文件夹中,找到“密码策略”选项。
修改“帐户锁定阈值”
双击“帐户锁定阈值”选项,选择“不锁定帐户”并点击确定。
修改“帐户锁定持续时间”
双击“帐户锁定持续时间”选项,输入“0”(代表不锁定)并点击确定。
修改“帐户锁定重置计数”
双击“帐户锁定重置计数”选项,输入“0”(代表立即解锁)并点击确定。
修改“最短密码长度”
双击“最短密码长度”选项,输入所需的最短密码长度并点击确定。
修改“密码必须符合复杂性要求”
双击“密码必须符合复杂性要求”选项,选择“已禁用”并点击确定。
通过取消开机密码设置,我们可以使Win10更加便捷,省去每次开机输入密码的步骤。但需要注意的是,取消开机密码设置会降低系统的安全性,因此在进行此设置之前请确保你已备份好重要的数据,并在有需要的情况下设置其他安全措施,以保护你的电脑和个人信息的安全。