随着无线网络的普及和便利性,越来越多的人选择使用无线网络连接台式电脑。然而,在实际使用过程中,我们可能会遇到台式电脑无法连接无线网络的问题。本文将为您提供一些解决方法,帮助您轻松解决这个问题,让您的台式电脑畅享无线网络。

一、检查无线网络适配器是否启用
在开始解决无线网络连接问题之前,首先需要确保您的台式电脑的无线网络适配器已经启用。进入控制面板,找到“设备管理器”,点击“网络适配器”选项卡,查看无线网卡是否显示为已启用。
二、检查无线网络适配器驱动程序是否正常
如果无线网络适配器已经启用但仍然无法连接无线网络,可能是驱动程序出现了问题。打开设备管理器,找到无线网卡,并右键点击选择“更新驱动程序”,系统会自动检测并更新最新的驱动程序。
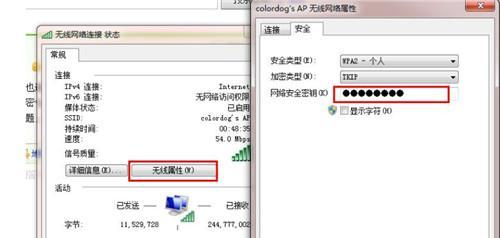
三、重新启动无线路由器和电脑
有时候,只需要重新启动无线路由器和台式电脑,就能解决无法连接无线网络的问题。关闭台式电脑上的无线网络连接,然后关闭无线路由器的电源,等待几十秒后再重新启动路由器和电脑,尝试重新连接无线网络。
四、检查无线网络密码是否正确
如果无线网络密码输入错误,台式电脑将无法连接上无线网络。请确保输入正确的密码,并注意大小写区分。
五、检查无线信号强度
如果您的台式电脑距离无线路由器过远或有障碍物阻挡,可能会导致无线信号弱,从而无法连接上无线网络。尝试将台式电脑靠近路由器,或通过增设中继器来增强信号覆盖范围。
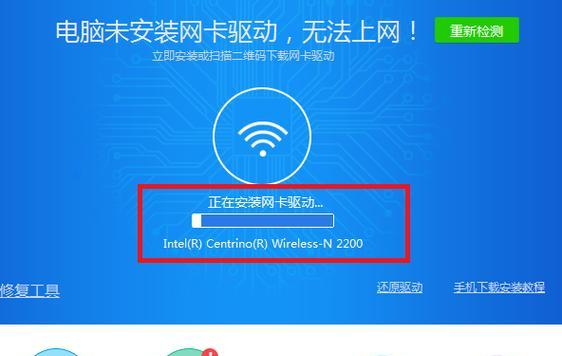
六、禁用并重新启用无线网络适配器
有时候,禁用并重新启用无线网络适配器可以解决连接问题。打开控制面板,找到“网络和共享中心”,点击“更改适配器设置”链接,右键点击无线网络适配器,选择“禁用”,等待几秒钟后再次右键点击选择“启用”。
七、清除DNS缓存
DNS缓存可能会导致无法连接无线网络的问题。打开命令提示符,输入“ipconfig/flushdns”命令,清除DNS缓存,并重新启动电脑尝试连接无线网络。
八、检查防火墙设置
防火墙设置可能会阻止台式电脑连接无线网络。请检查防火墙设置,确保无线网络信号被允许通过。
九、重置网络设置
有时候,重置网络设置可以解决无法连接无线网络的问题。打开命令提示符,输入“netshwinsockreset”命令,然后重启电脑。
十、更新操作系统
如果您的操作系统存在一些已知的无线网络连接问题,通过更新操作系统可能会解决这些问题。打开系统设置,选择“更新和安全”,点击“检查更新”按钮来获取最新的操作系统更新。
十一、使用有线网络连接进行更新和修复
如果您的台式电脑无法连接无线网络,可以尝试使用有线网络进行更新和修复。通过有线网络连接,可以下载和安装最新的驱动程序、更新操作系统等。
十二、重置无线路由器
如果上述方法都无效,可以考虑重置无线路由器。根据各个品牌和型号的无线路由器,按照说明书上的步骤进行重置,然后重新设置无线网络连接。
十三、咨询专业技术支持
如果您尝试了以上方法仍然无法解决问题,建议咨询专业的技术支持,他们可能会提供更具体和个性化的解决方案。
十四、确保设备与网络兼容性
有时候,台式电脑的无线网卡与无线网络的兼容性可能会导致连接问题。请确保您的设备与无线网络兼容,并且支持所使用的频段和协议。
十五、
无线网络连接问题可能会给使用台式电脑带来不便,但通过逐步检查和尝试不同的解决方法,大部分问题都可以得到解决。希望本文提供的解决方案能够帮助您顺利连接无线网络,享受便捷的上网体验。




