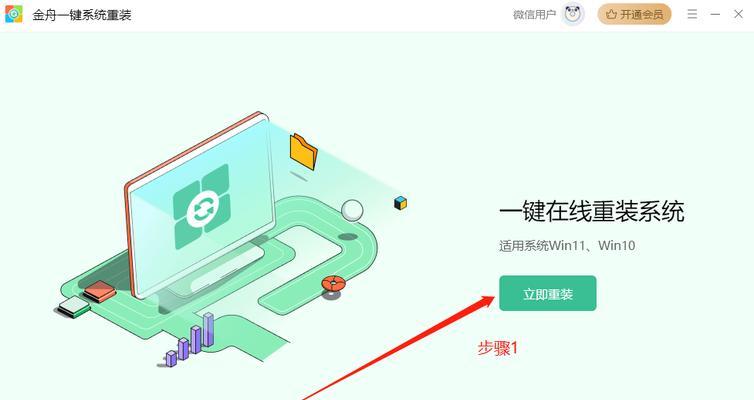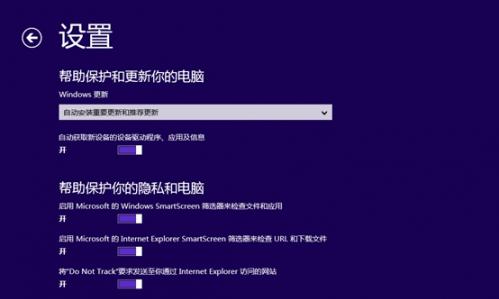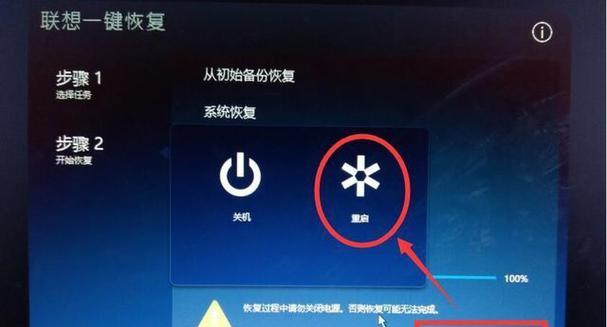在使用电脑的过程中,我们经常会遇到系统崩溃、病毒感染等问题,这时候,一键还原系统就起到了至关重要的作用。通过开机进入一键还原系统,可以快速恢复电脑的初始状态,解决各类问题。本文将介绍如何通过开机进入一键还原系统的详细步骤。
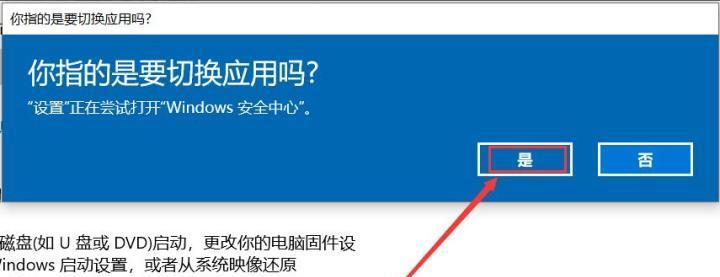
1.确保备份重要数据
在进行一键还原之前,首先需要确保重要数据已经备份。一键还原会将系统还原到出厂状态,所有的个人文件和数据都会被删除,请务必提前备份。
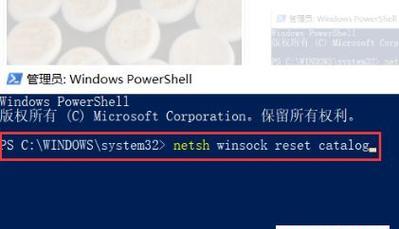
2.找到恢复分区
大多数电脑都会预留一个恢复分区,用于存储一键还原系统所需的文件。我们需要找到这个分区才能进入一键还原系统。通常可以在“我的电脑”中找到名为“恢复(Recovery)”的驱动器。
3.关机并重新启动电脑
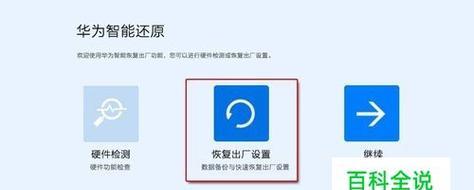
在进入一键还原系统之前,需要先关闭电脑并重新启动。关闭电脑后,点击电源按钮重新启动。
4.进入BIOS设置
当电脑重新启动时,按下相应的按键(通常是Del、F2、F8或F12)进入BIOS设置界面。不同品牌的电脑可能有所不同,请根据电脑提示进行操作。
5.找到启动选项
在BIOS设置界面中,我们需要找到“启动选项”或“Boot”选项。这个选项通常位于主菜单或高级设置中,具体位置可能会有所不同。
6.设置启动顺序
在启动选项中,我们需要调整启动顺序,将恢复分区置于第一位。这样电脑在启动时就会优先加载恢复分区中的系统文件。
7.保存并退出BIOS设置
在设置好启动顺序后,保存设置并退出BIOS界面。根据提示,选择“保存并退出”或类似选项。
8.重新启动电脑
电脑重新启动后,系统将会自动加载恢复分区中的文件,并进入一键还原系统。
9.选择一键还原
一键还原系统启动后,会显示一些选项供用户选择。我们需要选择“一键还原”或类似选项,进入系统还原界面。
10.确认还原操作
在进入系统还原界面后,系统会显示还原的具体信息,请仔细确认。如果确认无误,点击“确认”或类似按钮开始还原操作。
11.等待系统还原
系统开始还原操作后,会自动删除所有文件并重新安装系统。这个过程可能需要一些时间,请耐心等待。
12.完成还原
系统还原完成后,电脑将会重启。此时,系统已经恢复到出厂状态,并且所有个人数据都已被删除,请确保已经备份了重要数据。
13.进行系统设置
在重新启动后,我们需要重新进行一些系统设置,如语言、时区、用户名等。按照提示完成设置即可。
14.安装所需软件和驱动
系统恢复后,可能需要安装一些常用的软件和驱动程序。请根据个人需求进行安装,确保电脑能够正常运行。
15.检查一键还原是否成功
最后一步是检查一键还原是否成功。可以尝试使用一些基本功能,如打开浏览器、播放音乐等,以确保系统正常运行。
通过开机进入一键还原系统可以快速恢复电脑的初始状态,解决各类问题。但在进行一键还原之前,请务必备份重要数据,并仔细阅读系统提示,以免造成数据丢失。希望本文的步骤和注意事项能够帮助到您。