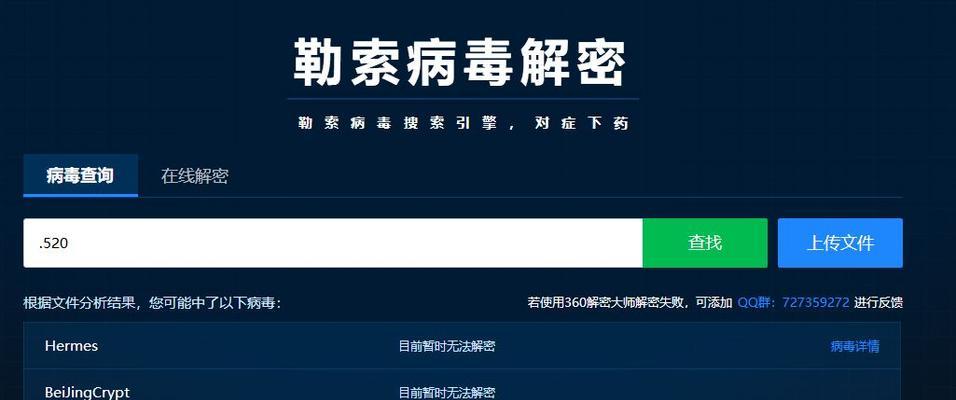在现代社会中,互联网已经成为了人们生活中必不可少的一部分。为了能够畅快地上网,我们需要在电脑上添加宽带连接设备。本文将详细介绍如何在电脑上添加宽带连接设备的操作步骤,让您轻松上网畅游。
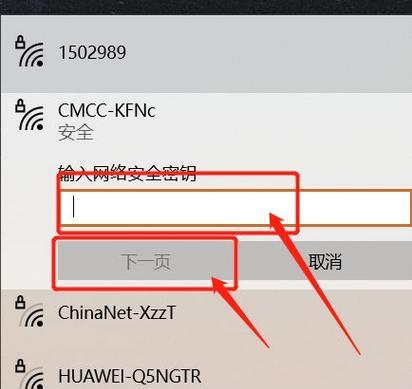
1.查看网络连接设备情况
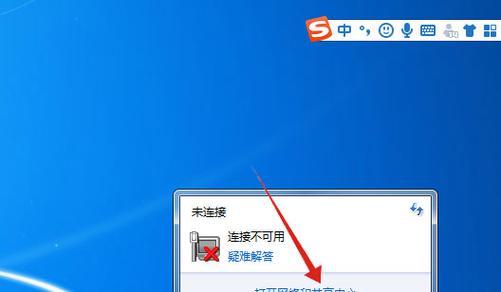
2.打开网络和共享中心
3.点击"设置新的连接或网络"
4.选择"连接到互联网"
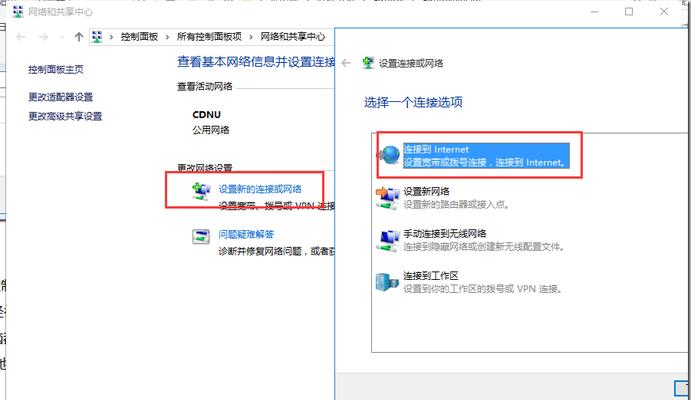
5.选择"宽带(PPPoE)"
6.输入宽带账号和密码
7.勾选"记住密码"选项
8.点击"连接"
9.等待连接成功
10.检查网络状态
11.设置自动连接
12.配置其他高级选项
13.测试网络连接
14.解决常见问题
15.高级设置与优化
1.查看网络连接设备情况:在电脑任务栏的右下角找到网络图标,单击右键,选择"打开网络和Internet设置",在新弹出的窗口中选择"网络和共享中心"。
2.打开网络和共享中心:在"网络和共享中心"页面中,可以查看当前已经连接的网络情况,包括以太网、无线局域网等。同时,还可以进行网络设置和连接设备的管理。
3.点击"设置新的连接或网络":在"网络和共享中心"页面的左侧导航栏中,点击"设置新的连接或网络"选项。
4.选择"连接到互联网":在弹出的向导中,选择"连接到互联网"选项,并点击"下一步"。
5.选择"宽带(PPPoE)":在接下来的界面中,选择"宽带(PPPoE)"选项,然后点击"下一步"。
6.输入宽带账号和密码:在出现的输入框中,输入您的宽带账号和密码,并且可以选择是否记住密码。
7.勾选"记住密码"选项:如果您希望电脑自动保存您的宽带账号和密码,方便下次自动连接,可以勾选"记住密码"选项。
8.点击"连接":在输入完账号和密码后,点击"连接"按钮,电脑将会尝试连接到宽带网络。
9.等待连接成功:等待电脑连接到宽带网络,如果连接成功,将会显示"已连接"的状态。
10.检查网络状态:连接成功后,您可以在任务栏的右下角网络图标处,看到已连接的网络名称和信号强度。同时,打开浏览器测试网页是否能够正常加载。
11.设置自动连接:如果您希望每次开机自动连接宽带网络,可以返回到"网络和共享中心"页面,在左侧导航栏中选择"更改适配器设置",找到宽带连接设备,右键点击选择"属性",在"连接"选项卡中勾选"自动连接"。
12.配置其他高级选项:如果您需要进一步配置宽带连接设备,可以返回到"网络和共享中心"页面,在左侧导航栏中选择"更改适配器设置",找到宽带连接设备,右键点击选择"属性",在各个选项卡中进行相应设置。
13.测试网络连接:完成上述步骤后,您可以再次测试一下网络连接是否正常,确保上网畅通无阻。
14.解决常见问题:在设置过程中,可能会遇到一些问题,比如无法连接、密码错误等。您可以参考宽带服务商提供的帮助文档或联系客服解决。
15.高级设置与优化:如果您对网络连接有更高级的需求,可以进一步进行网络设置和优化,包括DNS设置、MTU调整等。
通过以上15个步骤的操作,您可以轻松在电脑上添加宽带连接设备,享受高速畅快的上网体验。希望本文对您有所帮助!