随着电脑使用时间的增长,C盘中的无用文件夹可能会逐渐堆积,占据了宝贵的磁盘空间。本文将介绍如何利用Win7系统自带的工具来删除C盘中的无用文件夹,以帮助您清理磁盘空间,提高系统性能。
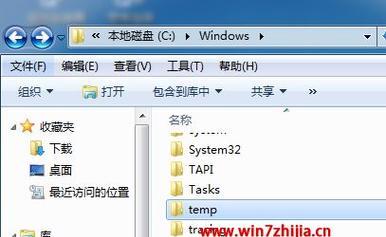
一、清理系统临时文件
Win7系统默认会将一些临时文件保存在C盘中,这些文件占据了大量磁盘空间。通过打开“运行”窗口,输入%temp%命令,可以进入临时文件夹,在此处选择并删除无用的文件。
二、卸载不常使用的程序
在控制面板的“程序”选项中,可以查看已安装的程序列表。找出不常使用或已经不需要的程序,并通过点击“卸载”按钮来删除它们,从而释放磁盘空间。
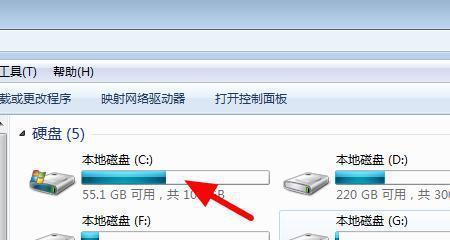
三、清理回收站
回收站中的文件虽然已被删除,但仍然占据磁盘空间。右键点击回收站图标,选择“清空回收站”可以彻底删除其中的文件,回收更多的磁盘空间。
四、删除临时Internet文件
在IE浏览器中,选择“工具”-“Internet选项”,在“常规”选项卡中点击“删除”按钮,勾选“临时Internet文件”并点击“删除”来清理临时文件,提高磁盘空间利用率。
五、清理系统日志文件
系统日志文件记录了各种系统活动信息,但随着时间的推移,这些日志文件会变得庞大。通过在“运行”窗口输入“eventvwr.msc”命令,可以打开事件查看器并清理掉一些旧的日志文件,从而释放磁盘空间。
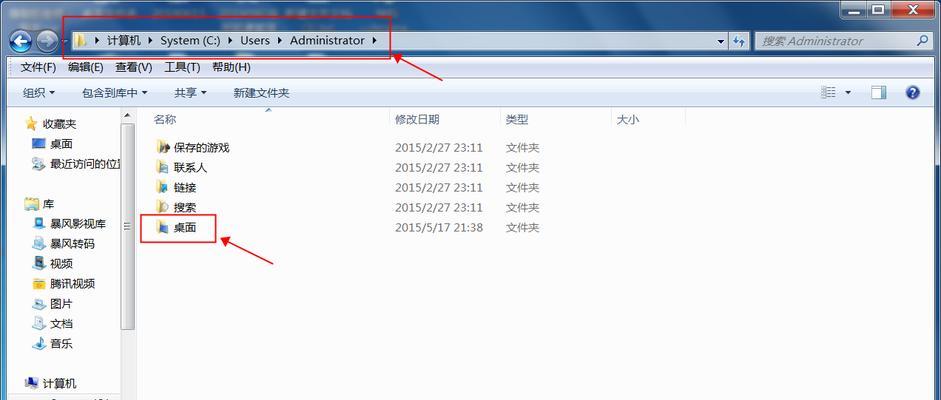
六、删除多余的备份文件
在C盘中,可能会存在由于系统自动创建的备份文件夹,这些文件夹可能占据大量磁盘空间。通过手动检查并删除这些备份文件夹,可以释放更多的磁盘空间。
七、删除临时安装文件
有些软件在安装过程中会生成临时安装文件,但安装完成后这些文件变得无用。通过搜索C盘中的.tmp和.exe文件,并删除其中的无用文件,可以腾出一些磁盘空间。
八、清理Windows更新文件
Win7系统会自动下载和安装更新文件,这些文件也占据了一定的磁盘空间。在“计算机”中右键点击C盘,选择“属性”-“磁盘清理”,然后勾选“更新清理”选项,可以删除掉不再需要的更新文件。
九、删除无用的桌面文件和快捷方式
桌面上的文件和快捷方式也会占据一些磁盘空间。通过检查桌面上的文件和快捷方式,并删除不再需要的项,可以腾出磁盘空间。
十、清理浏览器缓存
浏览器缓存文件在C盘中也占据了一定的空间。通过进入浏览器的设置界面,找到缓存相关的选项,并进行清理操作,可以释放一部分磁盘空间。
十一、清理下载文件夹
下载文件夹中可能存有大量的临时文件或已经下载完成但不再需要的文件。通过打开下载文件夹并删除其中的无用文件,可以腾出一些磁盘空间。
十二、删除无用的媒体文件
C盘中可能存在着一些不再需要的媒体文件,如照片、视频等。通过手动检查并删除这些无用的媒体文件,可以释放磁盘空间。
十三、清理系统重启产生的临时文件
在重启过程中,系统会产生一些临时文件。通过使用Win7系统自带的磁盘清理工具,可以删除这些临时文件,提高磁盘空间利用率。
十四、删除无用的游戏文件
如果您是游戏爱好者,在C盘中可能存有一些不再需要的游戏文件。通过手动检查并删除这些无用的游戏文件,可以腾出磁盘空间。
十五、清理系统垃圾文件
Win7系统自带了一个磁盘清理工具,通过运行“cleanmgr”命令,可以打开该工具并选择清理C盘中的系统垃圾文件,从而释放磁盘空间。
通过本文介绍的方法,您可以轻松地利用Win7系统自带的工具来删除C盘中的无用文件夹,从而清理磁盘空间,提高系统性能。记住定期进行磁盘清理,保持系统的良好运行状态。




