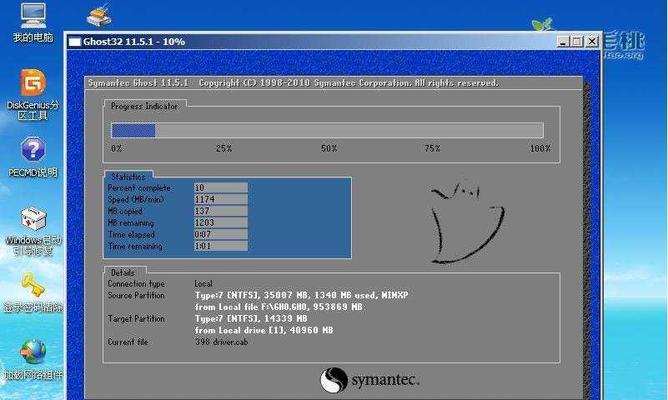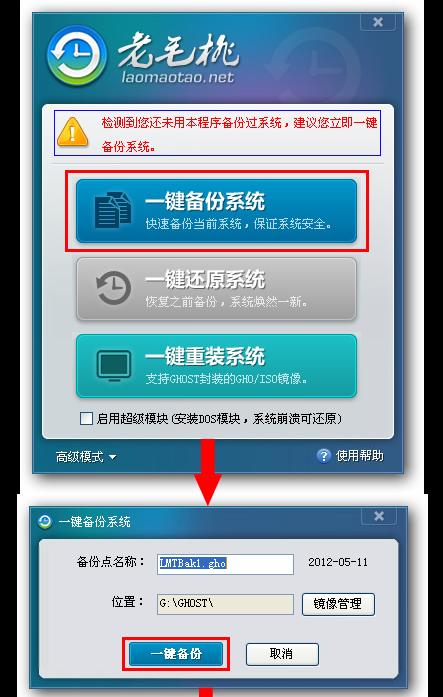在电脑使用过程中,我们难免会遇到各种系统问题,如系统崩溃、病毒感染等。为了解决这些问题,我们需要重装电脑系统。本文将详细介绍重装电脑系统的步骤,让你轻松应对各种系统问题,让电脑焕发新生。
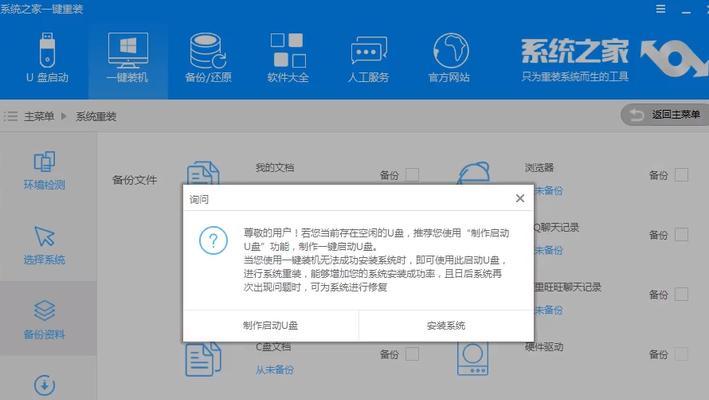
备份重要文件
在进行系统重装之前,首先要确保重要文件的备份工作完成。将你需要保留的文件(如文档、照片、音乐等)复制到外部硬盘或云存储空间中,以免在重装系统过程中丢失。
准备系统安装介质
根据你使用的操作系统版本,准备对应的安装介质,如操作系统安装光盘或者USB启动盘。确保安装介质的完整性和可靠性,以免在重装系统过程中发生错误。
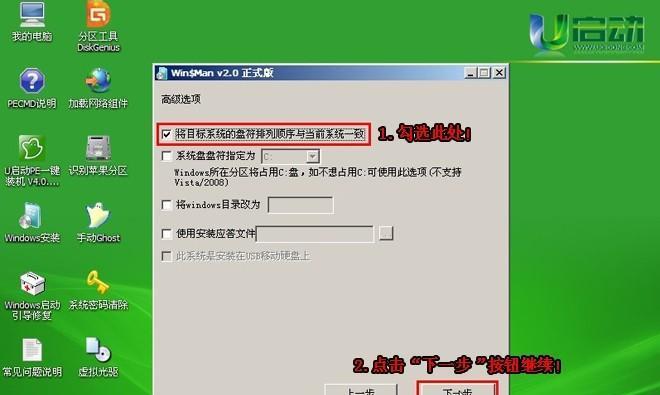
进入BIOS设置
重启电脑后,在启动画面出现时按下相应键(通常是Del、F2或F12)进入BIOS设置。在BIOS设置中,将启动顺序调整为从光驱或USB启动盘启动,保存设置后退出。
启动电脑并进入系统安装界面
将准备好的系统安装介质插入电脑,并重启电脑。按照屏幕提示,在系统启动过程中按任意键进入系统安装界面。
选择安装语言和地区设置
在进入系统安装界面后,选择适当的安装语言和地区设置,然后点击“下一步”继续。
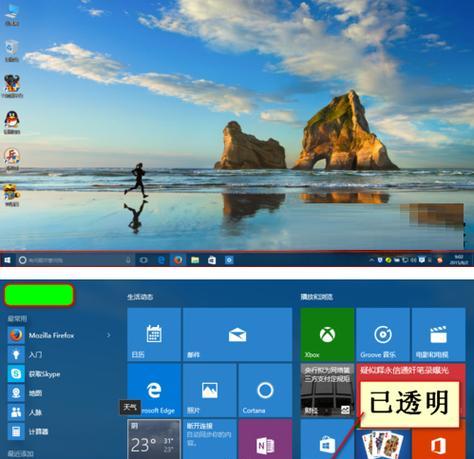
接受许可协议
阅读并接受操作系统的许可协议,确保你已经理解并同意其中的条款,然后点击“下一步”。
选择安装类型
根据你的需求选择适当的安装类型。通常有两种选项:升级安装和新安装。如果你想保留个人文件和应用程序,选择升级安装;如果你想完全清除旧系统并重新安装,选择新安装。
选择安装磁盘
在新安装类型下,需要选择用于安装系统的磁盘。确保选择正确的磁盘,并点击“下一步”继续。
系统安装等待
等待系统进行文件复制和配置,这个过程可能需要一些时间。请耐心等待,不要中断安装过程。
设置用户名和密码
在系统安装过程中,需要设置用户名和密码,以及其他相关的账户信息。请根据实际需求填写并点击“下一步”。
选择时间和时区
根据你所在的地理位置选择正确的时间和时区设置,然后点击“下一步”。
自动安装驱动程序
有些操作系统会提供自动安装驱动程序的选项。如果你想让系统自动安装适合你硬件的驱动程序,选择该选项并点击“下一步”。
更新系统补丁
一旦系统安装完成,建议及时连接网络并更新系统补丁,以获取最新的安全性和稳定性改进。
恢复个人文件和应用程序
如果你在前面备份了个人文件和应用程序,现在可以将其恢复到新系统中。确保你备份的文件完整,并按照恢复方法进行操作。
系统重装完成,享受全新的电脑体验
通过以上步骤,你已经成功重装了电脑系统。现在,你可以享受全新的电脑体验,并避免了之前的各种系统问题。
重装电脑系统是解决各种系统问题的有效方法。通过备份重要文件、准备安装介质、进入BIOS设置、选择安装类型等一系列步骤,你可以顺利完成电脑系统的重装。不过,在进行重装之前,务必备份重要文件,并确保对所有步骤有充分的了解和理解,以免造成不必要的麻烦。重装电脑系统后,记得更新系统补丁和恢复个人文件,以确保系统的安全和完整性。现在,你可以放心地解决各种系统问题,并享受全新的电脑体验。