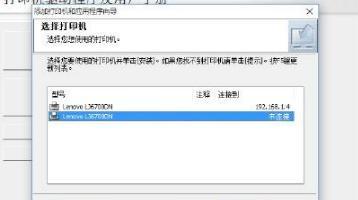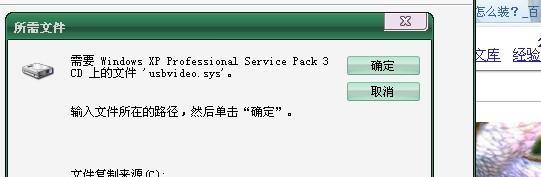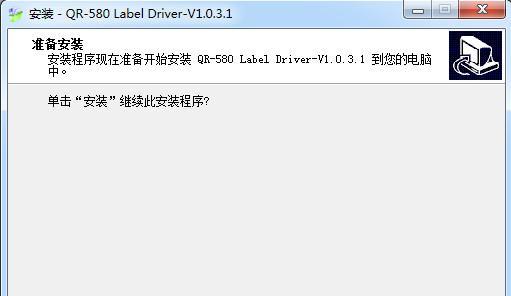在电脑使用过程中,驱动程序起着至关重要的作用,它们确保硬件设备与操作系统正常通信。然而,在重新安装系统或更换硬件后,我们常常会遇到驱动问题,导致设备无法正常运作。本文将介绍一种以U盘中已有的系统进行驱动安装的方法,帮助解决驱动问题,让您的电脑恢复正常工作。
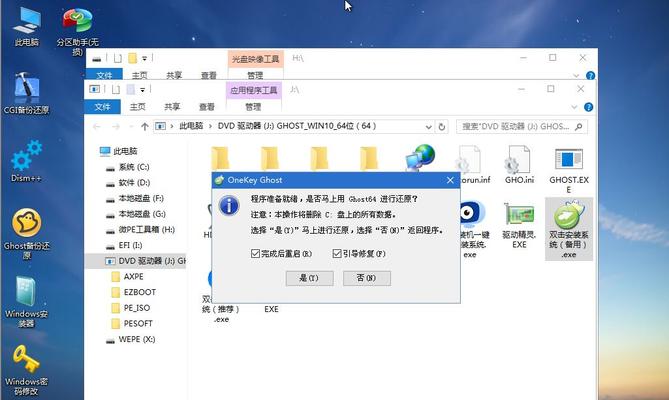
1.使用U盘启动电脑进入系统选择界面
为了利用U盘中的系统进行驱动安装,首先需要设置电脑从U盘启动。在开机过程中,按下电源键后立即按下相应的快捷键进入BIOS设置界面,并将U盘设为第一启动项。
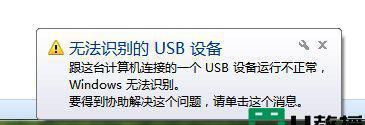
2.选择U盘中已有的系统
一旦电脑从U盘启动后,会进入一个系统选择界面,此时选择U盘中已有的系统。这个系统可以是之前保存在U盘中的备份系统,或者是其他电脑的系统镜像文件。
3.进入系统后,插入设备驱动程序U盘
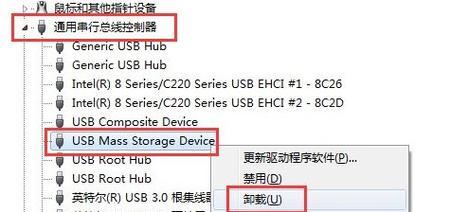
在U盘的系统中,将包含驱动程序的另一U盘插入电脑。确保这个U盘中的驱动程序是适用于您的硬件设备的。
4.打开驱动程序文件夹
在文件资源管理器中找到插入的驱动程序U盘,打开该U盘,进入驱动程序文件夹。
5.找到对应硬件设备的驱动程序安装文件
根据您所需要安装驱动的硬件设备,找到相应的驱动程序安装文件。通常,这些文件以.exe或.msi为后缀名。
6.双击运行驱动程序安装文件
双击选定的驱动程序安装文件,开始运行安装向导。在安装向导中按照提示完成安装过程。
7.完成驱动程序安装
等待安装向导完成驱动程序的安装。一般情况下,安装过程会自动搜索并安装必要的驱动文件。
8.安装其他硬件设备的驱动程序
如果您还需要安装其他硬件设备的驱动程序,重复步骤5至步骤7,直到所有设备的驱动均已安装完毕。
9.重启电脑进入操作系统
安装完成后,重新启动电脑进入已安装的操作系统。此时,您的设备应该能够正常工作了。
10.检查设备是否正常工作
在进入操作系统后,打开设备管理器,检查所有硬件设备是否正常工作。如有需要,可以手动更新驱动程序或者进行其他必要的设置。
11.备份已安装的驱动程序
为了以后的使用和避免重复安装,建议将已安装的驱动程序备份到U盘或其他存储设备中,以便下次需要时快速恢复驱动。
12.更新和升级驱动程序
随着时间推移和硬件技术进步,厂商会发布更新的驱动程序版本。定期检查硬件设备的官方网站,下载最新的驱动程序,以保持设备的性能和稳定性。
13.驱动问题解决的注意事项
在安装驱动程序过程中,要注意选择正确的驱动版本和适配操作系统的驱动。同时,确保下载驱动程序的来源可靠,并避免安装未知或非法来源的驱动。
14.寻求专业帮助
如果您对驱动问题不熟悉或遇到复杂的情况,建议寻求专业帮助,如电脑维修技术人员或设备厂商的技术支持。
15.以U盘已有系统安装驱动的方法的好处
使用U盘已有系统安装驱动的方法,可以避免重新安装整个操作系统的繁琐过程,节省时间和精力。同时,它也提供了一种紧急情况下修复驱动问题的便捷方式,使您的电脑能够尽快恢复正常工作。
通过使用U盘已有系统安装驱动的方法,我们可以方便地解决驱动问题,使设备能够正常工作。这种方法简单易行,适用于各种Windows操作系统和硬件设备,为我们提供了一个快速有效的解决方案。在遇到驱动问题时,不妨尝试使用这种方法来解决,以节省时间和精力。