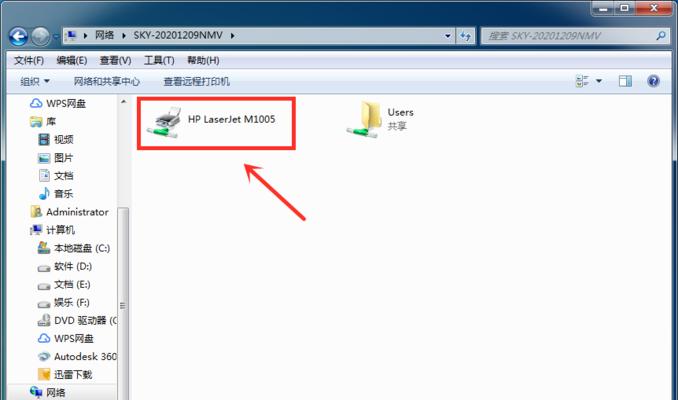在办公环境中,常常会遇到多人共用一台打印机的情况,为了更好地提高办公效率,合理地设置打印机的共享是非常重要的。本文将通过图解的方式,详细介绍了打印机共享的设置步骤,帮助读者轻松实现打印机共享。
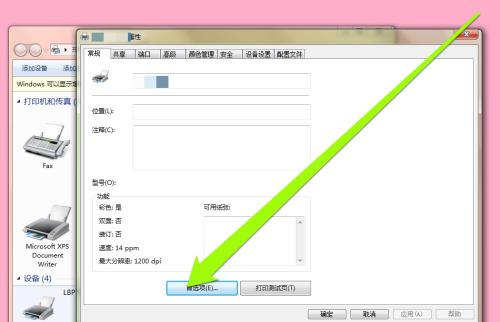
检查网络连接
确保打印机与电脑或网络连接良好,可以正常通信。检查打印机的电源线是否插好,并确认打印机与电脑或网络的连接线没有松动。
打开控制面板
点击电脑桌面左下角的“开始”按钮,然后选择“控制面板”选项。

进入设备和打印机设置
在控制面板界面中,点击“设备和打印机”选项,进入设备和打印机设置页面。
选择要共享的打印机
在设备和打印机设置页面中,找到需要共享的打印机,并点击右键选择“打印机属性”选项。
进入共享设置
在打印机属性窗口中,点击“共享”选项卡,进入共享设置页面。
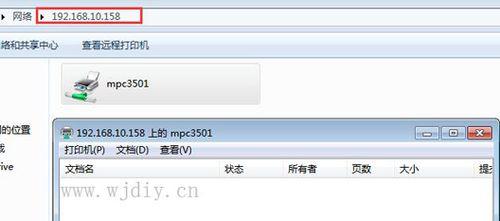
勾选共享此打印机选项
在共享设置页面中,勾选“共享此打印机”选项,并为打印机设置一个易于识别的共享名称。
添加共享打印机的驱动程序
在共享设置页面中,点击“附加驱动程序”按钮,根据电脑的架构选择并添加相应的驱动程序。
保存共享设置
完成驱动程序的添加后,点击“应用”按钮,并点击“确定”保存共享设置。
检查网络中其他电脑是否能够访问
在共享设置完成后,可以通过其他电脑测试是否能够访问该共享打印机。在其他电脑上点击“开始”按钮,选择“设备和打印机”,然后查看是否能够找到该共享打印机。
连接共享打印机
如果在其他电脑上找到了该共享打印机,可以右键点击该打印机,选择“连接”,完成连接操作。
测试打印
在完成连接共享打印机后,可以进行测试打印,确保打印机是否正常工作。
设置默认打印机
如果需要将该共享打印机设置为默认打印机,可以右键点击该打印机,选择“设为默认打印机”。
添加其他共享打印机
如果有多台打印机需要共享,可以重复以上步骤,依次添加其他共享打印机。
管理共享打印机权限
如果需要对共享打印机的访问权限进行管理,可以在共享设置页面中点击“高级共享”按钮,进行相关权限的设置。
结束语
通过本文所介绍的打印机共享设置步骤,读者可以轻松地实现打印机共享,并有效提高办公效率。合理的打印机共享设置可以使办公环境更加便利和高效。希望本文对读者有所帮助。