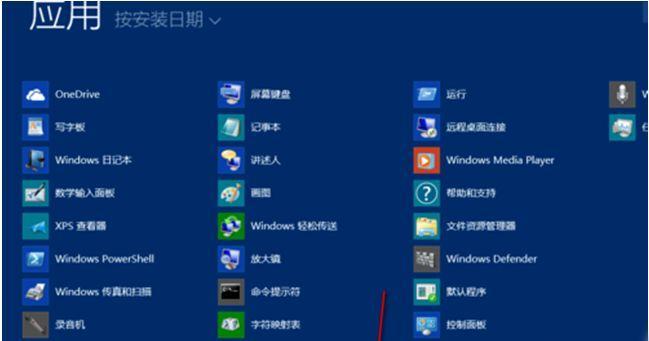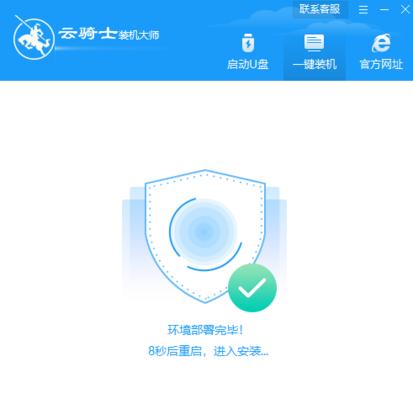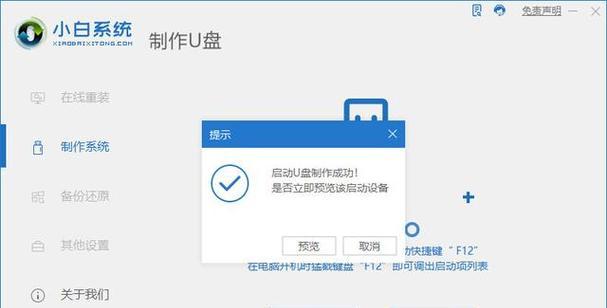在使用电脑的过程中,难免会遇到各种问题,如病毒感染、系统运行缓慢等,这时候重装系统是一个很好的解决办法。然而,对于许多小白来说,重装系统似乎是一件十分困难的事情。本文将教你如何以小白一键重装系统,无需技术,简单快捷。
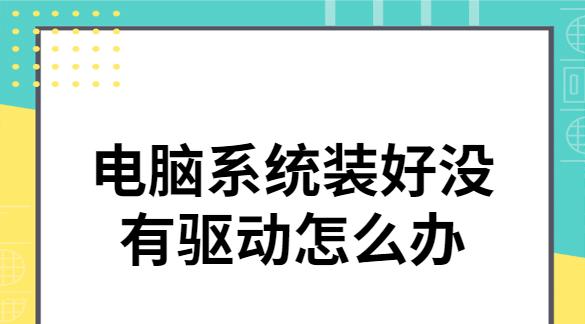
一:选择合适的一键重装系统工具
内容1:我们需要选择一个合适的一键重装系统工具。市面上有很多这样的工具,例如XX软件、XX工具等。这些工具可以帮助我们实现一键重装系统的功能。在选择工具时,要注意选择正规可靠的软件,并查看其用户评价和使用教程。
二:备份重要数据
内容2:在进行重装系统之前,我们需要备份重要的数据。将文件、照片、音乐等关键数据复制到移动硬盘、云存储等地方。这样可以防止数据丢失,保证数据的安全性。
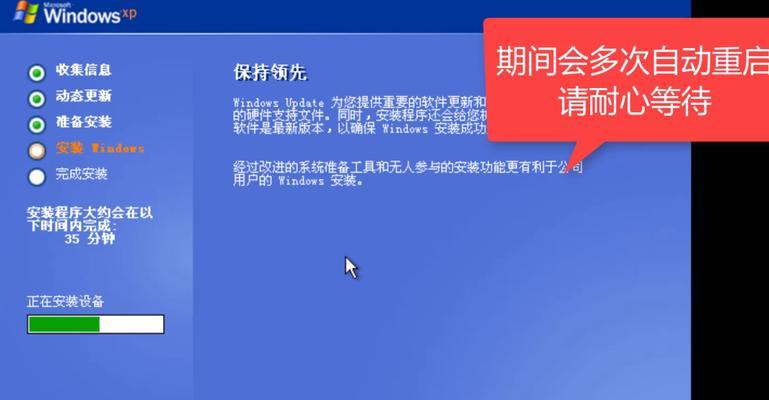
三:下载并安装一键重装系统工具
内容3:在备份数据完成后,我们需要下载并安装选择好的一键重装系统工具。打开浏览器,在搜索引擎中输入关键字“一键重装系统工具”,点击搜索并选择合适的下载链接。下载完成后,运行安装程序进行安装。
四:启动一键重装系统工具
内容4:安装完成后,双击桌面上的一键重装系统工具图标,启动该程序。通常情况下,程序界面会显示出一些选项供我们选择。根据自己的需求,选择“重装系统”选项。
五:选择操作系统版本
内容5:在启动一键重装系统工具后,界面会显示可供选择的操作系统版本。根据自己的需求和计算机配置,选择合适的操作系统版本。一般来说,Windows系统有多个版本可供选择,如Windows7、Windows10等。

六:确认重装选项
内容6:选择好操作系统版本后,我们需要确认重装选项。这些选项可能包括格式化硬盘、清除数据等。在确认选项之前,要注意备份好重要数据,以免数据丢失。
七:开始重装系统
内容7:确认选项后,我们就可以开始重装系统了。点击“开始”或类似按钮,一键重装系统工具会自动执行重装系统的过程。这个过程可能需要一些时间,请耐心等待。
八:系统重装完成
内容8:重装系统的过程完成后,一键重装系统工具会提示系统已经重装完成。此时,我们可以关闭该程序,并重新启动计算机。重新启动后,新的操作系统将会自动加载。
九:恢复数据和设置
内容9:重新启动计算机后,我们需要恢复备份的数据和进行一些设置。将之前备份的数据复制回计算机,安装常用软件,配置网络等。
十:优化系统性能
内容10:重装系统后,我们还可以进一步优化系统性能。可以使用一些优化工具,如清理垃圾文件、关闭不必要的自启动程序等,提高系统的运行速度和稳定性。
十一:防止病毒感染
内容11:在重装系统后,我们还需要注意防止病毒感染。及时更新操作系统和杀毒软件,不随意下载和安装来路不明的软件,避免点击可疑链接等。
十二:定期备份数据
内容12:为了避免数据丢失,我们应该定期备份重要数据。可以使用云存储、外部硬盘等方式进行数据备份,保证数据的安全性。
十三:了解常见问题解决方法
内容13:在使用重装系统的过程中,难免会遇到一些问题。我们可以学习一些常见问题的解决方法,遇到问题时能够快速解决,提高自己的技术水平。
十四:寻求专业帮助
内容14:如果在重装系统的过程中遇到了困难或无法解决的问题,可以寻求专业帮助。可以咨询专业人士、查阅相关的技术论坛等方式,寻找合适的解决方案。
十五:轻松搞定重装系统
内容15:通过一键重装系统工具,小白也可以轻松搞定重装系统的过程。只需选择合适的工具、备份重要数据、按照步骤操作即可完成系统重装。在使用过程中,记得定期备份数据、优化系统性能,并注意防止病毒感染。如此一来,小白也能成为系统重装的高手。
通过本文介绍的一键重装系统的流程,小白们可以轻松搞定重装系统的过程。只需选择合适的工具,备份重要数据,按照步骤操作即可完成系统重装。重装系统后,还需要恢复数据、优化系统性能,并注意防止病毒感染。希望本文能够帮助到有需要的小白们,让大家能够更好地使用电脑。