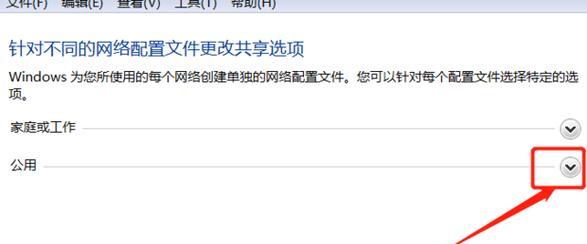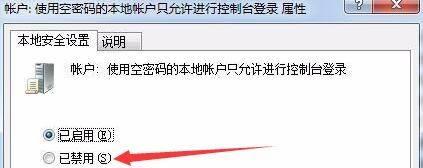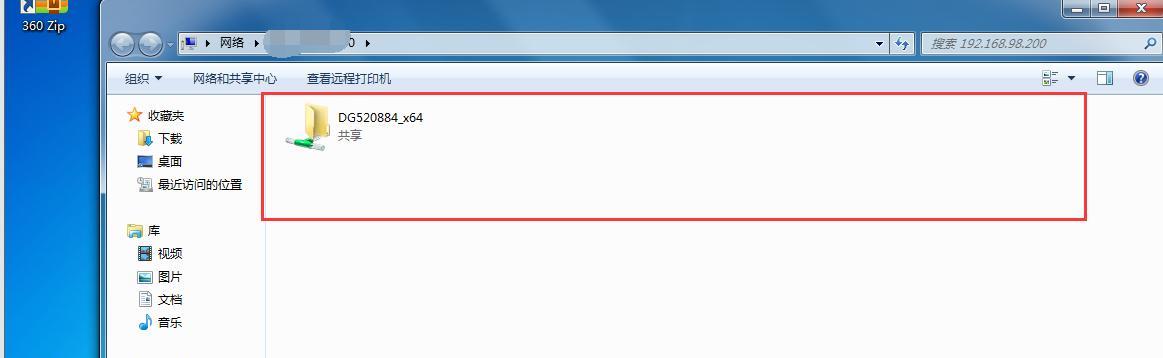在现代工作和生活中,电脑成为我们不可或缺的工具,而文件共享又是我们日常工作中常常需要的功能。本文将介绍如何在两台电脑上建立共享文件夹,以便在两台电脑之间方便地传输和共享文件。
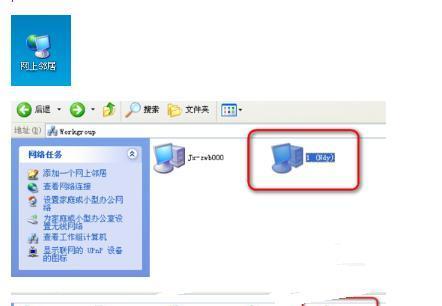
一、设置网络连接
通过设置网络连接,可以实现两台电脑之间的通信和文件传输。在电脑1上打开“控制面板”,点击“网络和Internet”选项,选择“网络和共享中心”。然后点击“更改适配器设置”,右键点击本地连接,选择“属性”,在弹出的窗口中勾选“文件和打印机共享”。重复同样操作,在电脑2上设置网络连接。
二、创建共享文件夹
在电脑1上,选择要共享的文件夹,在文件夹上点击右键,选择“属性”。在属性窗口的“共享”选项卡中,点击“高级共享”,勾选“共享此文件夹”选项,并为该文件夹设置一个共享名称。在权限设置中,可以选择允许访问的用户或组。完成后,点击确定保存设置。
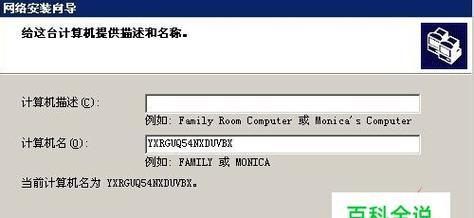
三、连接到共享文件夹
在电脑2上,打开资源管理器,在地址栏输入电脑1的IP地址或共享文件夹名称,回车键确认。此时,电脑2将连接到电脑1上的共享文件夹,并可以进行文件的浏览和传输。
四、设置访问权限
如果需要限制某些用户或组对共享文件夹的访问权限,可以在电脑1上进行设置。在共享文件夹的属性窗口中,点击“共享”选项卡下的“权限”按钮,选择需要进行权限设置的用户或组,设置其可读写或只读权限。
五、密码保护共享文件夹
为了增加共享文件夹的安全性,可以设置密码保护。在共享文件夹的属性窗口中,点击“共享”选项卡下的“高级共享”按钮,勾选“要求用户输入密码才能访问我的共享文件夹”,并设置访问密码。
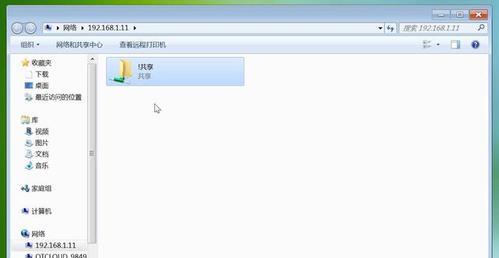
六、使用WindowsHomeGroup功能
WindowsHomeGroup是Windows操作系统提供的一种简便的文件共享方式。通过设置HomeGroup,在局域网内多台电脑之间可以实现简单的文件共享。在控制面板中选择“网络和Internet”,点击“网络和共享中心”,选择“创建HomeGroup”。按照提示步骤完成设置后,其他电脑即可加入同一个HomeGroup,并实现文件共享。
七、使用第三方工具
除了操作系统自带的共享功能,还可以使用一些第三方工具来实现文件共享。局域网文件共享工具、云存储服务等。这些工具可以更加灵活和方便地实现文件的传输和共享。
八、定期备份共享文件夹
为了防止意外数据丢失,建议定期备份共享文件夹中的重要数据。可以使用外部硬盘、云存储等方式进行备份,以保证文件的安全性和可靠性。
九、确保网络连接稳定
在建立共享文件夹前,需要确保两台电脑的网络连接稳定。如果网络连接不稳定,可能导致文件传输中断或失败。可以通过使用有线连接、优化路由器设置等方式来提高网络连接的稳定性。
十、解决共享文件夹访问问题
在建立共享文件夹时,有时会遇到访问问题,如无法访问、访问速度缓慢等。这时可以检查网络连接是否正常、权限设置是否正确,并尝试重新设置共享文件夹。
十一、注意共享文件夹的安全性
共享文件夹可以方便地传输和共享文件,但也存在安全风险。建议设置合适的访问权限、密码保护共享文件夹,并定期检查共享文件夹中是否存在恶意文件或病毒。
十二、管理共享文件夹
在共享文件夹中,经常需要对文件进行管理,如添加、删除、修改等操作。可以通过资源管理器或其他文件管理工具来管理共享文件夹,以便更好地组织和管理文件。
十三、共享文件夹的扩展应用
共享文件夹不仅仅局限于两台电脑之间的文件传输,还可以应用于团队协作、家庭网络等场景。可以通过设置访问权限和密码保护等方式,实现更多功能的扩展和应用。
十四、共享文件夹的优势和局限
共享文件夹的优势在于方便快捷,适用于小范围内的文件传输和共享。但也存在局限性,如需要两台电脑处于同一个网络环境下,需要设置适当的访问权限等。
十五、
通过本文的介绍,我们了解了如何在两台电脑上建立共享文件夹,并实现方便的文件传输和共享。根据具体需求,可以选择操作系统自带的共享功能、第三方工具或云存储服务等方式来实现文件共享。在使用共享文件夹时,需要注意安全性和权限设置,定期备份重要数据,以保证文件的安全和可靠性。