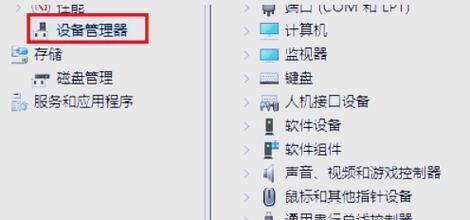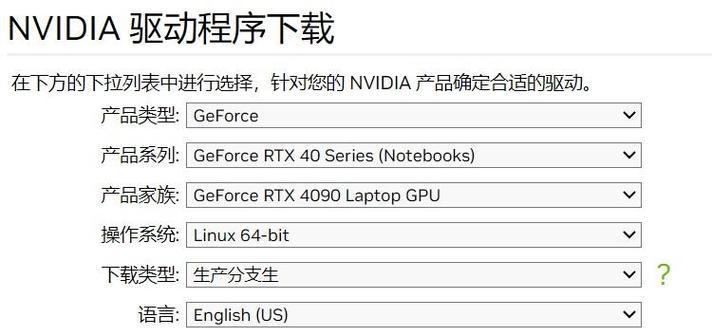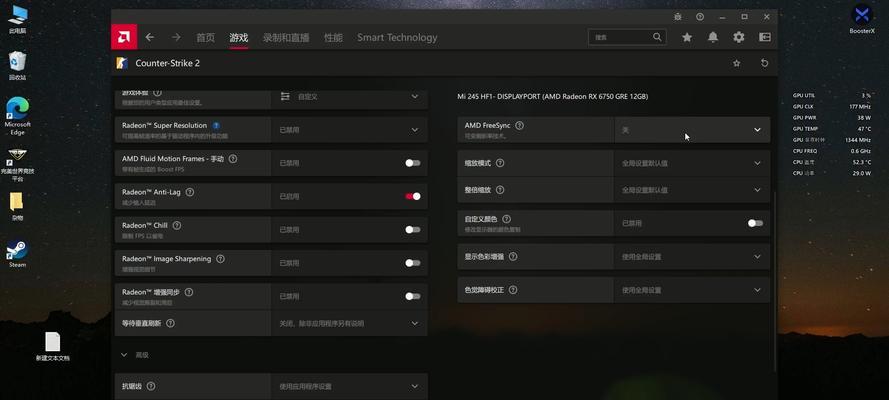在使用Windows10操作系统时,有时候我们会遇到无法正常安装NVIDIA显卡驱动的情况。这给我们的电脑使用带来了不便,并且影响了我们对显卡的正常使用。本文将针对这个问题进行分析和解决,帮助读者顺利安装NVIDIA驱动。

一、安装前检查操作系统版本和兼容性
二、更新Windows系统至最新版本
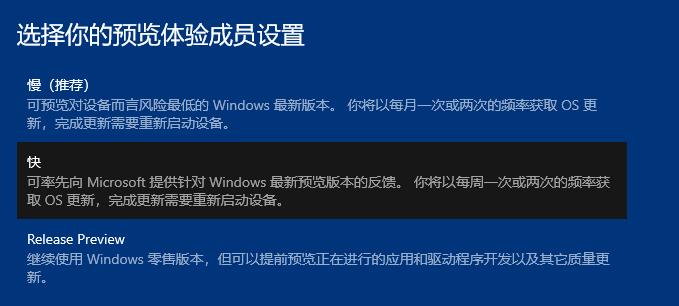
三、检查显卡是否兼容当前操作系统
四、卸载旧版本的NVIDIA驱动
五、清理旧驱动残留文件
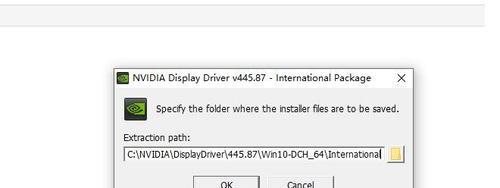
六、关闭所有安全软件和防火墙
七、下载最新的NVIDIA驱动程序
八、以管理员身份运行安装程序
九、选择自定义安装选项
十、更新驱动程序
十一、禁用Windows自动更新驱动
十二、修复系统文件错误
十三、重新启用安全软件和防火墙
十四、重启电脑并测试新驱动是否成功安装
十五、寻求专业技术支持
安装前检查操作系统版本和兼容性
在安装NVIDIA驱动之前,首先要确保自己的操作系统是Windows10,并且是最新版本。还需要检查所要安装的NVIDIA驱动是否兼容当前操作系统。
更新Windows系统至最新版本
更新Windows系统至最新版本是解决NVIDIA无法安装的常见方法之一。通过更新系统,可以修复一些与驱动安装相关的bug和问题,提高系统兼容性。
检查显卡是否兼容当前操作系统
有些较老的显卡可能不支持最新的Windows10操作系统,导致无法成功安装驱动。在安装前,需要确认自己的显卡是否兼容当前操作系统,如果不兼容,则需要升级显卡或者降级操作系统。
卸载旧版本的NVIDIA驱动
在安装新的NVIDIA驱动之前,需要先卸载旧版本的驱动。可以通过控制面板中的程序和功能功能,找到已安装的NVIDIA驱动并进行卸载。
清理旧驱动残留文件
在卸载旧版本的NVIDIA驱动后,可能会留下一些残留文件。这些文件可能会干扰新驱动的安装。可以使用NVIDIA官方提供的清理工具来清理这些残留文件。
关闭所有安全软件和防火墙
有时候,安全软件和防火墙可能会阻止NVIDIA驱动的正常安装。在安装过程中,建议将所有安全软件和防火墙暂时关闭,以避免干扰。
下载最新的NVIDIA驱动程序
在安装NVIDIA驱动之前,需要确保已经下载了最新版本的驱动程序。可以从NVIDIA官方网站上下载对应型号的最新驱动。
以管理员身份运行安装程序
为了确保安装过程顺利进行,建议以管理员身份运行NVIDIA驱动的安装程序。这样可以获得足够的权限,避免由于权限不足而导致的安装失败问题。
选择自定义安装选项
在安装过程中,可以选择自定义安装选项。通过自定义安装选项,可以更灵活地选择需要安装的组件和驱动程序,避免不必要的冲突和错误。
更新驱动程序
在自定义安装选项中,可以选择更新驱动程序。通过更新驱动程序,可以修复一些与驱动兼容性相关的问题,提高系统稳定性和性能。
禁用Windows自动更新驱动
为了避免Windows自动更新驱动程序,导致与NVIDIA驱动的冲突,建议禁用Windows自动更新驱动。可以通过控制面板中的设备安装设置来进行设置。
修复系统文件错误
系统文件错误可能会导致NVIDIA驱动的安装失败。可以使用Windows自带的系统文件检查工具(sfc/scannow)来修复系统文件错误。
重新启用安全软件和防火墙
在安装完成后,记得重新启用之前关闭的安全软件和防火墙。这样可以保证系统的安全性,并且避免未来的安全隐患。
重启电脑并测试新驱动是否成功安装
在所有操作完成后,建议重启电脑并测试新驱动是否成功安装。可以通过打开设备管理器来确认显卡是否正常工作,并查看驱动程序的版本信息。
寻求专业技术支持
如果以上方法都无法解决NVIDIA驱动安装问题,建议寻求专业技术支持。可以联系NVIDIA官方客服或者向电脑维修专家咨询,寻求更高水平的解决方案。
通过以上的方法和步骤,我们可以解决Win10下NVIDIA无法继续安装的问题。不同的情况可能需要采取不同的解决方法,但总体上来说,通过更新系统、卸载旧驱动、清理残留文件等步骤,可以有效解决NVIDIA驱动安装的问题,让我们的显卡能够正常工作。