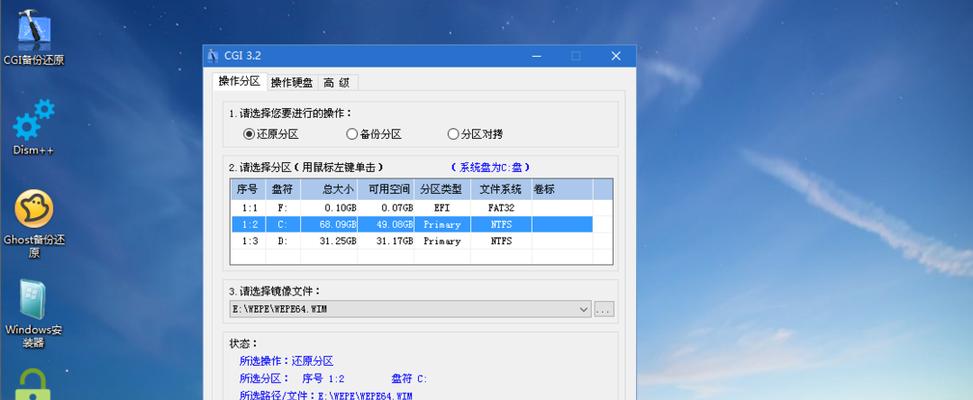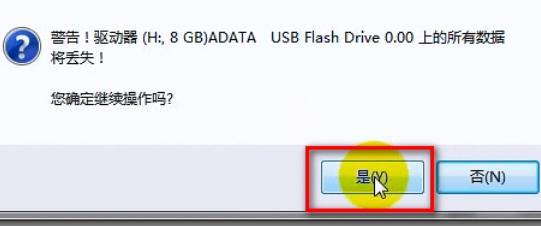在现代科技的快速发展下,越来越多的人选择使用U盘来安装操作系统,以方便快捷地在不同设备上进行系统安装。本文将为大家介绍制作U盘系统安装盘的方法,帮助您轻松搭建属于自己的U盘系统安装盘。
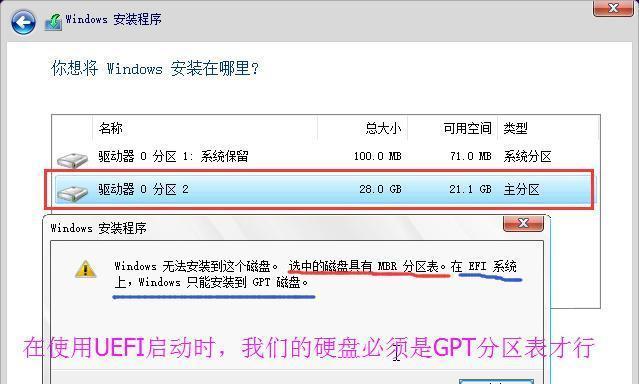
1.获取所需软件和文件
在制作U盘系统安装盘之前,您需要准备好所需的软件和文件。您需要下载并安装一个U盘启动工具,比如常用的Rufus工具。接下来,您还需要下载您想要安装的操作系统的镜像文件,比如Windows10的ISO镜像文件。
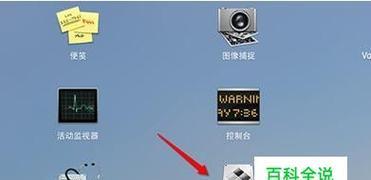
2.插入U盘并打开U盘启动工具
将您准备好的U盘插入电脑,并打开您下载并安装好的U盘启动工具。一般来说,U盘启动工具会自动检测到您插入的U盘。
3.选择ISO镜像文件
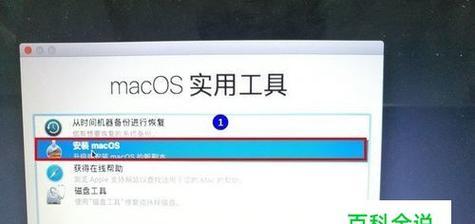
在U盘启动工具的界面上,您需要选择您之前下载的操作系统的ISO镜像文件。通常,U盘启动工具会提供一个浏览按钮,您可以点击它来选择您的ISO镜像文件。
4.配置U盘启动设置
在选择完ISO镜像文件后,您需要进行一些U盘启动设置。这些设置包括选择U盘的分区方案、文件系统和簇大小。一般来说,您可以使用默认的设置,但如果您对这些设置有特定需求,可以进行相应调整。
5.开始制作U盘系统安装盘
在完成U盘启动设置后,您可以点击“开始”或类似的按钮来开始制作U盘系统安装盘。制作过程可能需要一些时间,请耐心等待。
6.完成制作
当制作过程完成后,您将收到一条提示消息,告诉您U盘系统安装盘已经制作完成。此时,您可以安全地将U盘从电脑上拔出。
7.使用U盘系统安装盘
现在,您可以使用这个制作好的U盘系统安装盘来安装操作系统了。将U盘插入需要安装系统的设备,并按下开机按钮。通常来说,设备会自动从U盘启动,并进入系统安装界面。
8.安装操作系统
根据操作系统安装界面上的指示,您可以开始进行操作系统的安装。这包括选择安装位置、输入许可证密钥、设置用户名和密码等步骤。根据您的需求和操作系统的要求,完成相应设置。
9.等待安装完成
操作系统的安装过程可能需要一些时间,取决于您的设备性能和操作系统的大小。在安装过程中,请耐心等待,避免中途断电或其他干扰。
10.安装完成后的配置
当操作系统安装完成后,您需要进行一些基本的配置。这包括选择语言、时区、网络设置等。根据您的需求和个人偏好,进行相应的设置。
11.更新操作系统和驱动程序
为了确保操作系统的稳定性和安全性,您需要及时更新操作系统和驱动程序。连接到互联网后,可以使用WindowsUpdate或其他软件来进行更新。
12.定期备份重要数据
在使用U盘系统安装盘过程中,建议定期备份重要数据。这样,即使系统出现问题,您也能够轻松恢复数据,避免数据丢失。
13.维护和优化系统性能
为了保持系统的良好性能,您可以定期进行一些维护和优化操作。比如清理临时文件、卸载不需要的软件、优化启动项等。
14.遇到问题的解决方法
在使用U盘系统安装盘过程中,有可能会遇到一些问题。比如无法启动、安装失败等。您可以通过搜索相关的问题解决方案来找到相应的解决方法。
15.结语
通过制作U盘系统安装盘,您可以轻松地在不同设备上安装操作系统,方便快捷地进行系统安装和维护。希望本文的教程对您有所帮助,祝您成功搭建属于自己的U盘系统安装盘。