在日常工作中,经常需要对Excel表格进行填充操作,而快速填充上一行单元格的方法可以帮助我们提高工作效率。本文将介绍15种方法来实现这一操作,让您轻松应对各种填充需求。
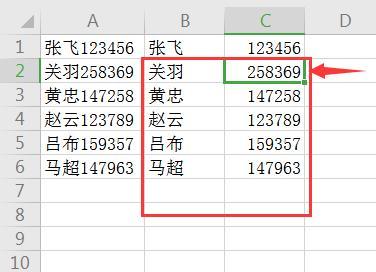
1.使用Ctrl+D快捷键进行填充:通过选中需要填充的单元格,然后按下Ctrl+D组合键,即可将上方单元格的内容快速填充到所选单元格中。
2.使用填充手柄进行复制填充:将鼠标移动到单元格右下角的小黑点上,当鼠标变为十字箭头时,点击并拖动鼠标,即可快速填充相邻单元格。
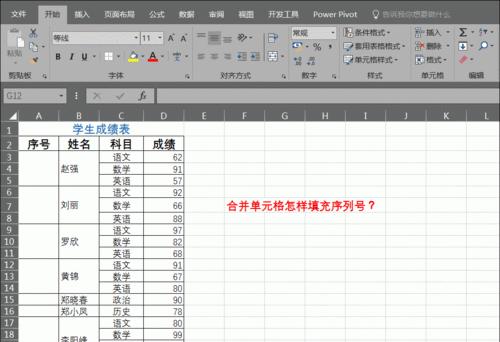
3.使用公式进行填充:如果需要对某个列进行数值递增或递减的填充,可以使用公式来实现。例如,在第一行输入初始值,在下方单元格中输入公式=上方单元格地址+1,然后将公式拖动填充至其他单元格。
4.使用自动筛选进行填充:通过在数据表中启用自动筛选功能,选中需要填充的单元格,然后在筛选结果中将鼠标移到需要填充的单元格上,双击即可快速填充该列的相同内容。
5.使用条件格式进行填充:通过设置条件格式,将某个单元格的格式应用到其他相邻单元格中,从而实现快速填充。例如,将某个单元格设置为蓝色背景,然后将该格式应用到其他需要填充的单元格中。

6.使用数据验证进行填充:在Excel中,可以使用数据验证功能对某个列进行填充限制。例如,设定某一列只能输入工号,输入第一个工号后,选中该单元格,然后使用Ctrl+Shift+方向键↓进行填充。
7.使用FlashFill功能进行填充:Excel提供了FlashFill功能,可以根据输入模式自动填充相邻单元格内容。例如,输入姓和名的第一个字母后,Excel会根据输入模式智能填充其他单元格。
8.使用宏进行批量填充:对于重复性填充操作,可以录制宏,并在需要填充的地方运行宏即可实现快速填充。
9.使用数组公式进行填充:通过输入数组公式,可以快速填充多个单元格。例如,在A1单元格输入={1,2,3,4,5},然后选中A1:A5单元格,按下Ctrl+Shift+Enter组合键,即可将数组公式填充至其他单元格。
10.使用VBA编程进行填充:对于复杂的填充需求,可以使用VBA编程来实现。通过编写宏代码,可以对单元格进行自定义的填充操作。
11.使用表格工具进行快速填充:在Excel中,可以使用表格工具对表格数据进行操作,包括快速填充、排序、筛选等。
12.使用插入功能进行填充:在Excel中,可以使用插入功能将某个单元格的值复制并填充到其他单元格中。选中需要填充的单元格,在菜单栏点击“编辑”,选择“填充”,再选择“序列”,即可完成填充操作。
13.使用文本编辑器进行填充:如果需要填充的内容已经存在于其他文本文件中,可以将文本文件导入Excel,并使用文本编辑器功能进行快速填充。
14.使用数据透视表进行填充:通过创建数据透视表,可以对源数据进行汇总和分析,并快速填充相关单元格。
15.使用外部数据源进行填充:如果需要从外部数据源填充Excel表格,可以使用Excel提供的导入外部数据功能,将数据源导入到表格中。
通过掌握这些快速填充上一行单元格的方法,我们可以提高工作效率,节省时间,更加轻松地完成Excel操作。同时,随着不断的实践和探索,我们还可以发现更多实用的填充技巧,进一步提升工作效率。
