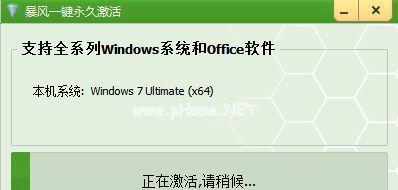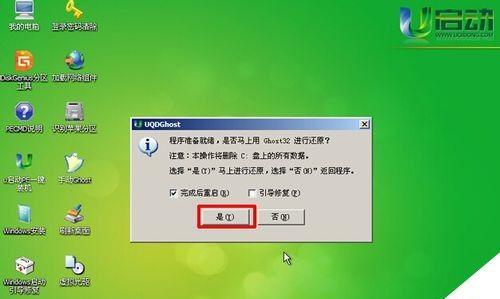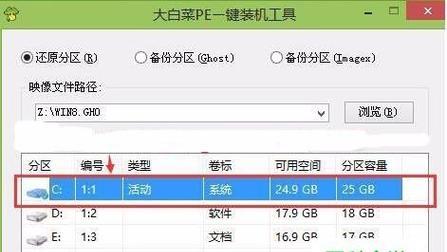随着计算机使用的普及,系统崩溃和数据丢失问题越来越常见。为了解决这些问题,一键Ghost技术应运而生。本文将详细介绍如何使用Win7一键Ghost来进行系统还原,以便于用户能够快速恢复系统,减少时间和精力的浪费。
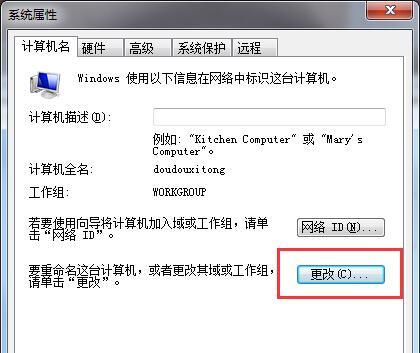
一、开启Win7一键Ghost功能
在开始菜单中搜索“一键Ghost”,点击进入软件设置界面,选择相应的恢复操作,点击确定后即可启用该功能。通过这一简单的操作,用户可以轻松开启Win7一键Ghost功能,为后续的系统还原做好准备。
二、创建系统还原点
在使用Win7一键Ghost之前,用户需要先创建一个系统还原点,以便在出现问题时能够回滚到之前的状态。打开“控制面板”,进入“系统和安全”选项,点击“创建系统还原点”按钮,在弹出的窗口中选择需要还原的硬盘,并设置还原点的名称和描述。
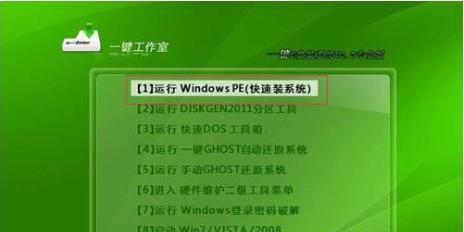
三、备份重要文件
在进行系统还原之前,为了避免数据丢失,用户需要先备份重要文件。可以将这些文件复制到外部存储设备中,或者使用云存储服务进行备份。确保在还原系统后可以方便地恢复这些文件。
四、选择合适的Ghost镜像文件
通过Win7一键Ghost功能,用户可以选择合适的Ghost镜像文件进行系统还原。这些镜像文件一般包含了操作系统和常用软件的配置信息,可以帮助用户快速恢复系统到某个特定的状态。选择一个合适的Ghost镜像文件是系统还原的关键步骤。
五、制作Win7一键Ghost启动盘
为了能够使用Win7一键Ghost进行系统还原,用户需要先制作一个启动盘。打开一键Ghost软件,选择“创建启动光盘”,按照提示将光盘插入计算机并创建启动盘。这样,用户就可以通过启动盘来进行系统还原操作。
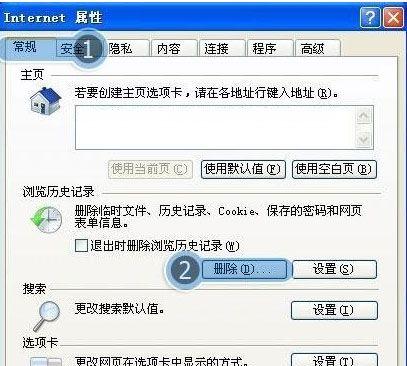
六、进入Win7一键Ghost恢复模式
在完成启动盘的制作后,用户需要重新启动计算机,并在开机过程中按下相应的按键进入Win7一键Ghost恢复模式。不同品牌的计算机可能有所不同,具体的按键信息可以在开机时查看计算机屏幕上的提示。
七、选择系统还原方式
进入Win7一键Ghost恢复模式后,用户需要选择系统还原的方式。通常有两种选择:一是恢复整个系统镜像,包括操作系统和软件;二是仅恢复系统分区,保留用户的个人文件和设置。根据实际需求选择相应的方式。
八、确认还原操作
在选择了系统还原方式后,用户需要再次确认还原操作。请注意,在进行系统还原之前,务必保存好重要文件,并关闭所有的正在运行的程序。确认无误后,点击“确定”按钮开始还原操作。
九、等待系统还原完成
系统还原的时间长短取决于系统镜像文件的大小和计算机性能。在还原过程中,请耐心等待,不要中途进行其他操作,以免引发不可预料的问题。完成后,系统将自动重新启动。
十、重新设置个人文件和设置
在系统还原完成后,用户需要重新设置个人文件和设置。这包括重新安装必要的驱动程序、更新系统补丁、恢复个人文件等。尽量保持之前的配置信息,以便能够快速恢复正常使用。
十一、检查系统功能和软件兼容性
在还原系统后,用户需要检查系统功能和软件兼容性。确保各项功能正常运行,并及时更新软件以适应新的环境。如果发现有任何问题,请及时联系相关技术支持。
十二、制作新的系统备份
在系统恢复正常后,用户应该制作一个新的系统备份,以便在以后出现问题时能够更快速地进行系统还原。定期更新系统备份是保持系统健康和稳定的重要步骤。
十三、注意事项和常见问题
在使用Win7一键Ghost进行系统还原时,用户需要注意一些常见问题。比如,选择合适的镜像文件、备份重要文件、确认操作前先关闭所有程序等。这些注意事项可以帮助用户顺利完成系统还原。
十四、Win7一键Ghost的其他功能
Win7一键Ghost不仅可以用于系统还原,还具有其他有用的功能。比如,可以进行系统备份、硬盘克隆、文件恢复等操作。用户可以根据自己的需求来灵活使用这些功能。
十五、
通过本文的介绍,我们了解了Win7一键Ghost的基本使用方法和注意事项。一键Ghost技术为用户提供了快速、简单的系统还原方法,可以帮助用户快速恢复系统,减少时间和精力的浪费。希望本文能够对读者有所帮助,让您在遇到系统崩溃时能够轻松解决问题。