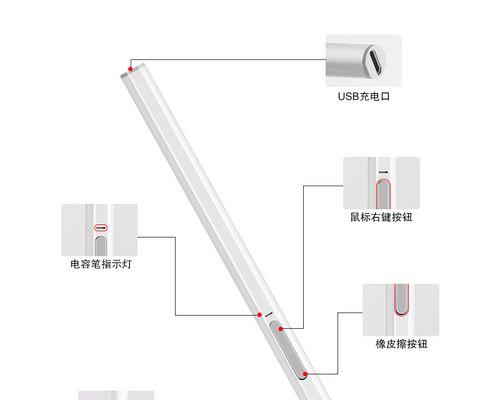华硕笔记本作为一款受欢迎的电脑品牌,在用户使用过程中可能需要进入BIOS模式进行系统设置或者修复问题。然而,有些用户对于如何进入BIOS模式还存在困惑。本文将介绍华硕笔记本如何方便快捷地进入BIOS模式,以帮助用户更好地使用笔记本电脑。
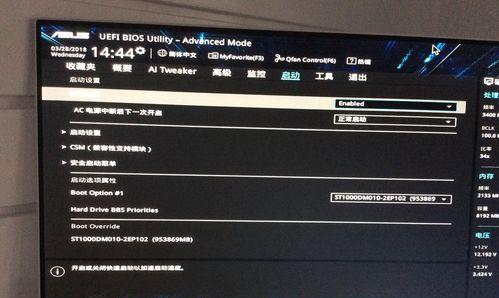
一、按下特定按键进入BIOS设置界面
华硕笔记本在开机过程中,用户可以按下特定的按键(如Del键、F2键等)来进入BIOS设置界面。按下开机按钮后,连续按下指定的按键,直到系统进入BIOS设置界面。
二、使用快捷键组合进入BIOS
除了单独按下特定的按键,华硕笔记本还支持使用快捷键组合的方式来进入BIOS模式。用户可以尝试按下Ctrl+Alt+Del键、Ctrl+Alt+Esc键等组合键,在开机过程中进入BIOS设置界面。

三、通过Windows系统重启方式进入BIOS
用户可以在Windows系统中通过重启方式进入BIOS模式。在Windows系统中点击"开始"按钮,选择"电源"选项,按住Shift键并点击"重新启动",然后选择"故障排除"和"高级选项",最后点击"固件设置"即可进入BIOS设置界面。
四、使用ASUSBIOSUtility工具进入BIOS设置界面
华硕笔记本自带了ASUSBIOSUtility工具,可以帮助用户方便地进入BIOS设置界面。用户只需在开机时按下F9键,然后选择"启动菜单",再点击"进入BIOS设置界面"即可。
五、通过快速启动菜单进入BIOS
华硕笔记本还支持通过快速启动菜单进入BIOS设置界面。用户只需按下快捷键(如F8、Esc等),在快速启动菜单中选择进入BIOS设置界面。
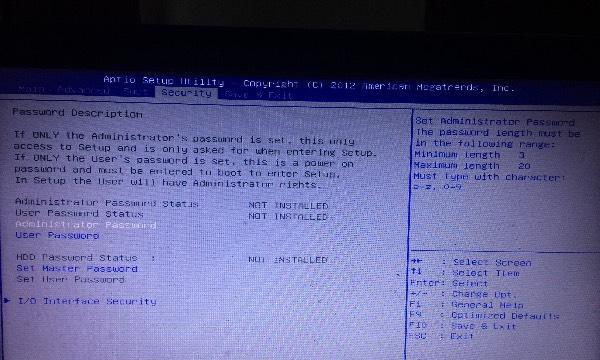
六、使用Windows10设置进入BIOS模式
对于使用Windows10系统的华硕笔记本,用户可以通过系统设置来进入BIOS模式。在Windows10系统中点击"开始"按钮,选择"设置",然后点击"更新和安全",再点击"恢复",最后点击"高级启动",在弹出的界面中选择"立即重启",即可进入BIOS设置界面。
七、通过ASUSBootMenu进入BIOS设置界面
华硕笔记本还提供了ASUSBootMenu,可以帮助用户快速进入BIOS设置界面。用户只需在开机时按下ESC键,然后选择"进入ASUSBootMenu",再选择"进入BIOS设置界面"即可。
八、使用特定的快捷键进入BIOS
不同型号的华硕笔记本可能存在不同的进入BIOS模式的快捷键。用户可以在华硕官方网站上查找相应型号的笔记本的快捷键信息,然后按下相应的键进入BIOS设置界面。
九、通过高级启动选项进入BIOS
在一些情况下,用户可以通过Windows系统的高级启动选项进入BIOS模式。在开机过程中,连续按下Shift键,然后点击"故障排除"和"高级选项",最后选择"固件设置",即可进入BIOS设置界面。
十、通过更新和安全设置进入BIOS
在Windows系统中,用户还可以通过更新和安全设置进入BIOS模式。点击"开始"按钮,选择"设置",然后点击"更新和安全",再点击"恢复",最后点击"高级启动",选择"重新启动现在重启"即可进入BIOS设置界面。
十一、使用ASUSWinFlash工具进入BIOS设置
ASUSWinFlash是华硕笔记本自带的一款工具,可以用来更新BIOS固件,同时也可以用来进入BIOS设置界面。用户只需在开机时按下Win键+R键,输入"Winflash"并点击"确定",即可进入BIOS设置界面。
十二、通过菜单进入BIOS设置界面
华硕笔记本还可以通过菜单方式进入BIOS设置界面。在开机过程中,持续按下Esc键,然后选择"菜单",再选择"进入BIOS设置界面",即可进入BIOS模式。
十三、使用华硕预装软件进入BIOS模式
部分华硕笔记本预装了ASUSLiveUpdate等软件,用户可以通过这些软件进入BIOS设置界面。打开ASUSLiveUpdate软件,在左侧菜单中选择"其他",然后点击"进入UEFIBIOS设置",即可进入BIOS模式。
十四、通过快速启动按钮进入BIOS设置界面
一些华硕笔记本还配备了专门的快速启动按钮,用户可以直接按下该按钮进入BIOS设置界面。该按钮通常带有BIOS或UEFI标志,用户只需按下该按钮即可进入BIOS模式。
十五、
通过以上方法,用户可以方便快捷地进入华硕笔记本的BIOS模式进行系统设置或修复问题。根据不同的型号和配置,可能存在略微差异的操作步骤,用户可以根据自己的笔记本型号和官方指南来操作。无论是按下特定按键、使用快捷键组合、通过Windows系统设置还是使用华硕预装软件,都能轻松进入BIOS模式,提供更好的用户体验。