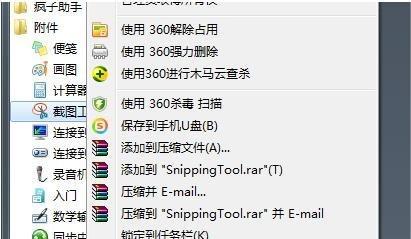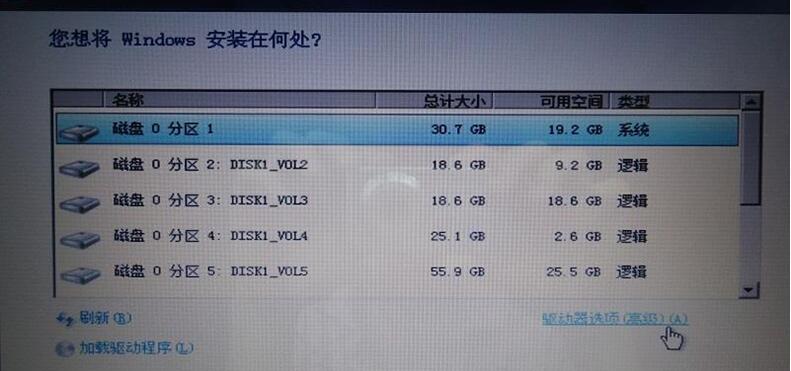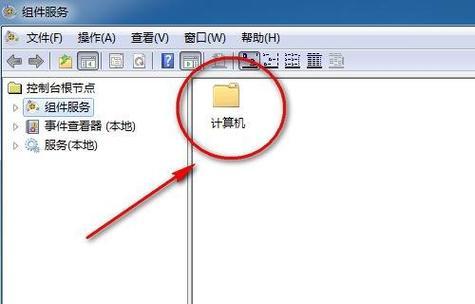随着科技的不断发展,打印机已成为我们日常工作和学习中必不可少的设备。在Win7操作系统下,添加打印机是非常简单的一项操作,本文将为大家详细介绍如何在Win7系统中添加打印机。
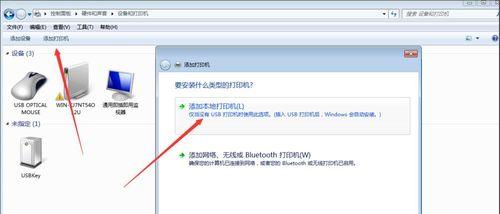
一、检查打印机连接是否正常
二、进入控制面板
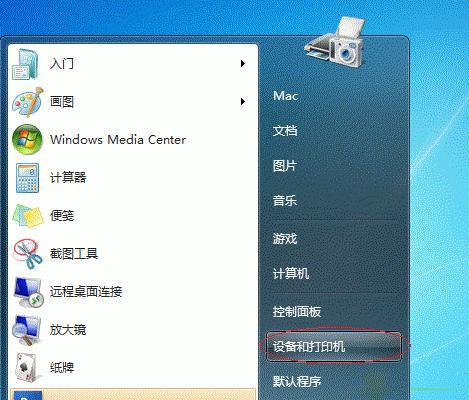
三、点击“设备和打印机”
四、点击“添加打印机”
五、选择添加方式
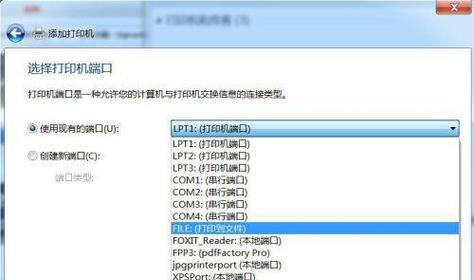
六、选择打印机连接方式
七、搜索并选择打印机
八、安装打印机驱动程序
九、等待驱动程序安装完成
十、设置打印机为默认打印机
十一、测试打印功能
十二、设置共享打印机(如需)
十三、选择打印机首选项(如需)
十四、了解打印机状态信息
十五、删除不需要的打印机
一:一、检查打印机连接是否正常
段落1我们需要检查打印机是否与电脑正确连接。确保USB接口或网络连接正常,以便顺利添加打印机。
二:二、进入控制面板
段落2点击Win7系统的“开始”菜单,然后选择“控制面板”选项,进入系统设置界面。
三:三、点击“设备和打印机”
段落3在控制面板界面中,找到并点击“设备和打印机”选项,打开设备和打印机管理器。
四:四、点击“添加打印机”
段落4在设备和打印机管理器界面中,点击“添加打印机”按钮,开始添加新的打印机。
五:五、选择添加方式
段落5系统将会弹出添加打印机的向导窗口,根据实际情况选择适合的添加方式,比如“添加网络打印机”或“添加本地打印机”。
六:六、选择打印机连接方式
段落6根据实际连接方式选择正确的选项,比如选择网络打印机时,需要输入正确的IP地址或网络共享名称。
七:七、搜索并选择打印机
段落7系统会搜索附近的打印机设备,根据搜索结果选择需要添加的打印机。
八:八、安装打印机驱动程序
段落8根据系统提示,安装打印机所需的驱动程序。可以选择从光盘、网络或本地文件中安装驱动程序。
九:九、等待驱动程序安装完成
段落9系统会自动安装驱动程序,并在安装完成后显示成功提示信息。等待安装完成,确保打印机可以正常工作。
十:十、设置打印机为默认打印机
段落10在设备和打印机管理器界面中,找到新添加的打印机,并右键点击打印机图标,选择“设置为默认打印机”,确保默认使用该打印机。
十一:十一、测试打印功能
段落11在设备和打印机管理器界面中,右键点击新添加的打印机图标,选择“打印测试页”功能,测试打印机是否正常工作。
十二:十二、设置共享打印机(如需)
段落12如果需要将该打印机共享给其他电脑使用,可以在设备和打印机管理器界面中,找到新添加的打印机,并右键点击打印机图标,选择“共享”选项,并按照提示进行设置。
十三:十三、选择打印机首选项(如需)
段落13根据实际需求,在设备和打印机管理器界面中,找到新添加的打印机,并右键点击打印机图标,选择“打印首选项”,进行个性化设置。
十四:十四、了解打印机状态信息
段落14在设备和打印机管理器界面中,可以查看打印机的状态信息,如纸张状态、打印队列等,以便及时处理问题。
十五:十五、删除不需要的打印机
段落15如果不再需要某个打印机,可以在设备和打印机管理器界面中,找到该打印机,并右键点击打印机图标,选择“删除设备”选项,将其从系统中移除。
结尾:通过以上十五个简单的步骤,我们可以轻松地在Win7操作系统下添加打印机,并且根据实际需求进行个性化设置。享受高效便捷的打印服务,提升工作和学习效率。