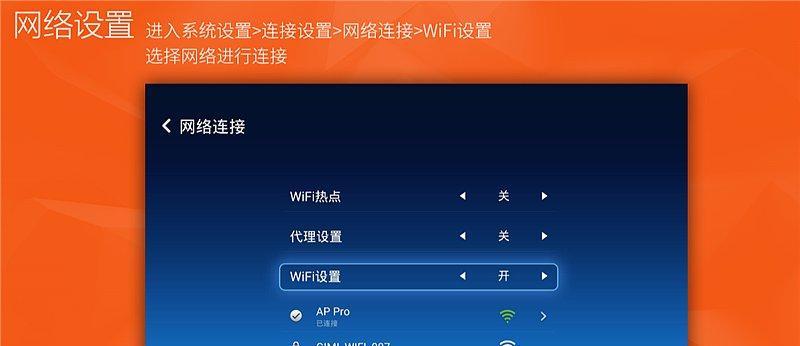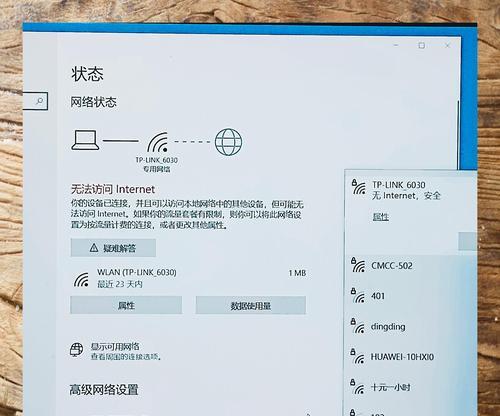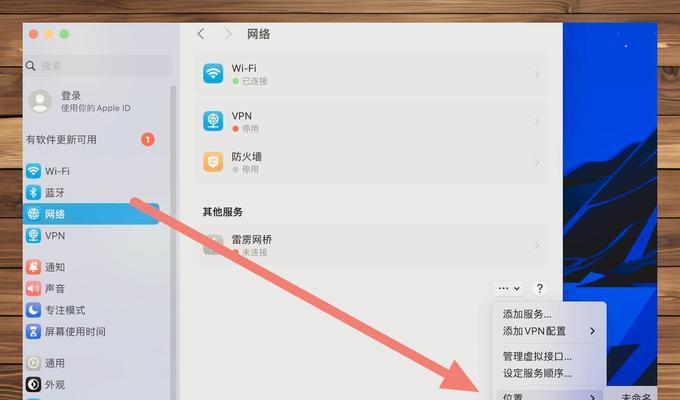随着互联网的普及和便利性,WiFi已经成为了我们日常生活中必不可少的一部分。然而,有时我们会遇到一种情况,就是已经连接了WiFi却无法上网。这不仅会影响我们的工作和娱乐,还会让我们感到困惑和烦恼。本文将分析WiFi已连接无法上网的原因,并提供解决方法,以帮助大家排除WiFi连接问题,实现网络畅通无阻。
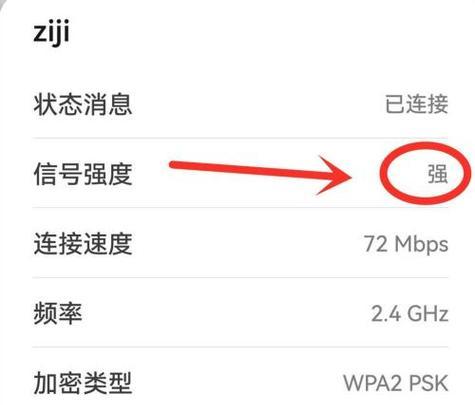
段落
1.电脑端连接问题:检查电脑是否正确连接WiFi,是否有其他网络连接干扰。

首先要确保电脑已成功连接到WiFi网络,可以通过查看网络设置或者WiFi图标来确认。若连接成功但无法上网,可能是由于电脑系统或安全软件阻止了网络连接,或是其他应用程序在后台占用了网络资源。
2.路由器问题:检查路由器是否正常工作、信号是否稳定。
如果WiFi已连接但无法上网,可能是由于路由器出现问题。可以通过检查路由器的指示灯是否正常工作,或者尝试重启路由器来解决问题。要确保路由器信号稳定,避免遇到信号不好的区域或障碍物干扰。

3.IP地址问题:检查电脑是否成功获取到IP地址。
IP地址是设备连接到网络时的唯一标识,如果电脑没有成功获取到IP地址,就无法正常上网。可以通过在命令提示符中输入"ipconfig"来查看电脑的IP地址,如果显示为0.0.0.0或169.x.x.x等异常情况,则需要重置网络设置或手动配置IP地址。
4.DNS设置问题:检查DNS服务器是否正常。
DNS服务器负责将域名转换成对应的IP地址,如果DNS设置有问题,就无法访问特定的网站或服务器。可以尝试更换公共DNS服务器,如谷歌DNS或阿里DNS,来解决DNS解析问题。
5.网络驱动问题:检查网络适配器驱动是否正常。
网络适配器驱动是连接电脑与WiFi的桥梁,如果驱动有问题,就会导致无法正常连接网络。可以通过设备管理器来检查网络适配器的状态,并尝试更新驱动程序来解决问题。
6.安全软件阻止:检查是否有安全软件阻止了网络连接。
某些安全软件可能会将WiFi连接视为潜在的安全威胁,从而阻止网络连接。可以暂时关闭或卸载安全软件,然后尝试重新连接WiFi,如果能够正常上网,就说明安全软件造成了问题。
7.MAC地址限制:检查是否启用了MAC地址过滤功能。
一些路由器提供了MAC地址过滤功能,只允许特定的设备连接WiFi网络。如果启用了MAC地址过滤,并且没有将设备的MAC地址添加到允许列表中,就无法连接到WiFi。可以在路由器设置中检查并添加设备的MAC地址。
8.DHCP服务问题:检查是否启用了DHCP服务。
DHCP服务负责为设备分配IP地址和其他网络参数,如果没有启用DHCP服务,设备就无法获取到正确的网络配置。可以在路由器设置中检查DHCP服务是否开启,并重新启用该功能。
9.网络供应商问题:检查是否是网络供应商的问题。
有时候无法上网是由于网络供应商的问题,如线路故障、网络维护等。可以与网络供应商联系,了解当前网络状态和可能的故障原因。
10.WiFi信号干扰问题:检查是否有其他设备干扰WiFi信号。
WiFi信号容易受到其他设备的干扰,如微波炉、无线电话等。可以尝试将其他设备远离WiFi路由器,或者更换无线信道来减少干扰,以提高WiFi信号质量。
11.路由器设置问题:检查路由器的网络设置是否正确。
某些路由器设置可能会导致无法上网,例如MAC地址克隆、网关设置错误等。可以通过登录路由器管理界面,检查和调整相关设置,确保网络设置正确。
12.网络协议问题:检查是否存在网络协议错误。
有时候网络协议出现错误会导致无法上网,例如Winsock错误等。可以通过运行命令提示符中的"netshwinsockreset"命令来重置网络协议,并重新启动电脑。
13.防火墙设置问题:检查防火墙是否阻止了网络连接。
防火墙是保护电脑安全的重要组成部分,但有时候会误判并阻止了网络连接。可以在防火墙设置中检查和修改相关规则,允许网络连接通过。
14.软件冲突问题:检查是否有其他软件与网络连接冲突。
某些软件可能会与网络连接产生冲突,导致无法上网。可以尝试关闭其他运行的应用程序,或者在安全模式下启动电脑,以排除软件冲突问题。
15.重置网络设置:尝试重置网络设置恢复到默认状态。
如果上述方法都无法解决问题,可以尝试重置网络设置,恢复到默认状态。可以在电脑的网络设置中选择重置选项,并重新配置WiFi连接。
WiFi已连接但无法上网是一个常见但令人困扰的问题。本文从不同的角度分析了可能的原因,并提供了相应的解决方法。通过逐一排查和尝试,相信大家可以找到适合自己情况的解决方案,实现WiFi连接与网络畅通无阻。