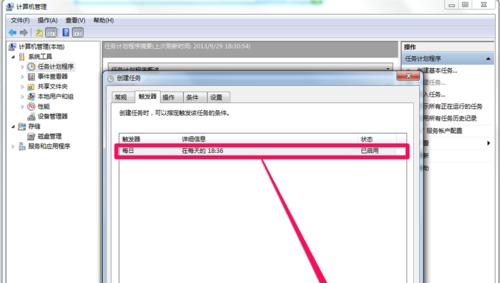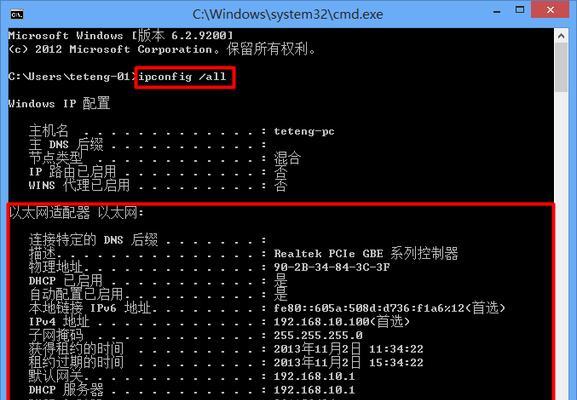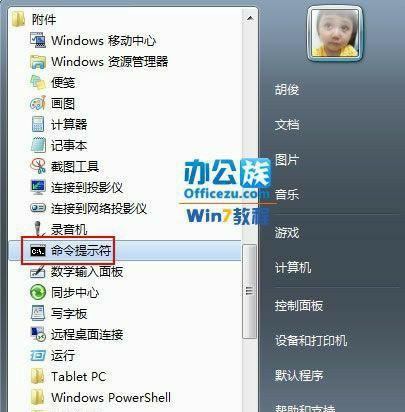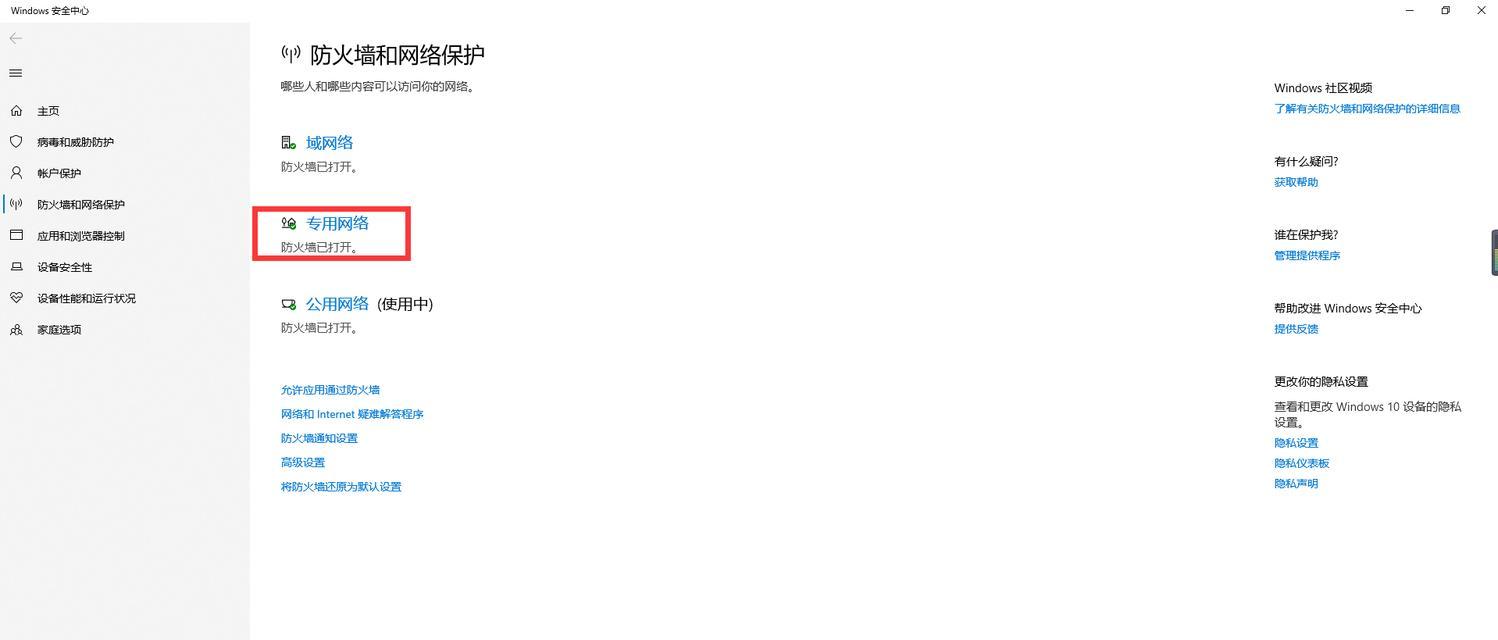在使用Win7电脑的过程中,由于各种原因,我们可能会遇到系统出现故障或运行缓慢的情况。这时候重新安装系统是一个不错的选择。本文将为大家介绍Win7电脑重新安装系统的步骤和技巧,帮助大家轻松搞定系统重装,让电脑焕然一新。

一、备份重要数据
在进行系统重装之前,我们首先要做的就是备份重要数据。包括个人文件、照片、视频、音乐等。将这些数据保存到外部存储设备或云端是一个不错的选择。
二、准备安装盘或启动U盘
为了重新安装Win7系统,我们需要准备一个安装盘或启动U盘。可以从官方网站下载ISO文件,并使用制作工具将其写入U盘或光盘上。
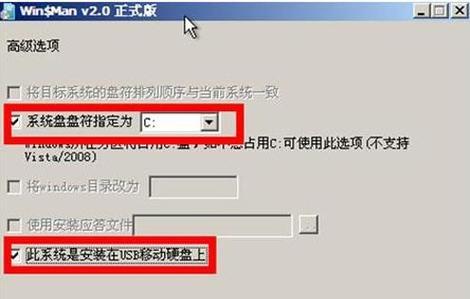
三、设置BIOS引导选项
在进行系统重装之前,我们需要进入电脑的BIOS设置界面,将启动选项设置为从安装盘或启动U盘引导。这样才能从外部设备启动系统安装。
四、重启电脑并进入安装界面
完成BIOS设置后,我们需要重启电脑,并在开机时按下相应的按键进入安装界面。一般来说,可以通过按下F12、Delete或ESC键进入引导菜单,选择从安装盘或启动U盘启动。
五、选择语言、时间和货币格式
在进入安装界面后,我们需要选择系统的语言、时间和货币格式。根据个人需求进行设置,然后点击“下一步”。
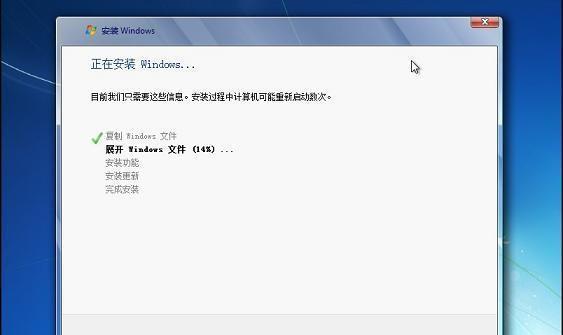
六、点击“安装”
在进入安装界面后,我们需要点击“安装”按钮开始系统的安装过程。系统会自动进行一些准备工作,并跳转到下一个界面。
七、阅读并接受许可协议
在进行系统安装过程中,我们需要阅读并接受微软的许可协议。仔细阅读协议内容,并勾选“我接受许可协议”选项,然后点击“下一步”。
八、选择安装类型
在安装界面中,我们需要选择安装类型。如果要将Win7系统完全覆盖原有系统,选择“自定义(高级)”选项。如果要保留原有系统并在新分区上安装Win7系统,选择“升级”选项。
九、选择安装位置
在自定义安装类型中,我们需要选择安装Win7系统的位置。可以选择已有分区进行安装,也可以创建新分区进行安装。根据个人需求进行选择,并点击“下一步”。
十、等待系统安装
在选择安装位置后,系统会开始进行安装。这个过程可能需要一些时间,请耐心等待。系统会自动进行文件的拷贝、配置和安装。
十一、设置用户名和密码
在系统安装完成后,我们需要设置用户名和密码。可以设置管理员账户和普通用户账户,并设置对应的密码。也可以不设置密码,但这不太建议。
十二、更新系统补丁
在完成系统安装后,我们需要及时更新系统补丁。可以通过WindowsUpdate功能进行系统更新,以保证系统的安全性和稳定性。
十三、安装驱动程序
在重新安装系统后,我们需要安装相应的驱动程序,以确保硬件设备正常工作。可以从电脑制造商的官方网站下载最新的驱动程序,并逐个进行安装。
十四、恢复重要数据
在重新安装系统后,我们需要将之前备份的重要数据恢复到电脑中。可以通过外部存储设备或云端进行数据恢复,并确保数据的完整性。
十五、系统重新安装完成
经过以上步骤,我们成功完成了Win7电脑的重新安装系统。电脑焕然一新,可以继续享受流畅的使用体验。
Win7电脑重新安装系统可能会涉及到一些繁琐的步骤,但只要按照本文所述的步骤和技巧进行操作,相信大家都能轻松搞定系统重装。重新安装系统不仅可以解决电脑故障和运行缓慢的问题,还可以让电脑焕然一新,带来更好的使用体验。