在日常的文档编辑中,经常会遇到需要添加目录的情况,然而手动更新目录是一项耗时且繁琐的任务。幸运的是,微软Word提供了便捷的方法来自动更新目录,极大地简化了我们的工作流程。本文将介绍如何使用Word轻松更新目录,从而提高工作效率。
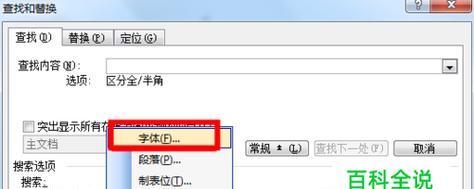
1.使用样式设置标题内容
在Word中,合理使用标题样式能够为目录的创建奠定基础。通过选择适当的样式,如标题1、二等,可以将不同级别的标题区分开来。
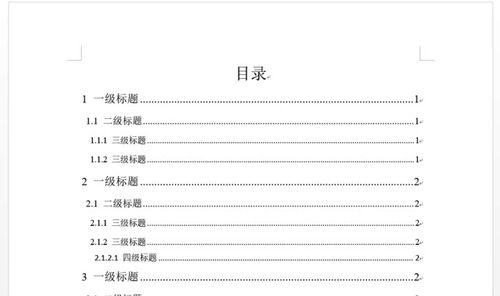
2.插入目录
在需要插入目录的位置,点击“引用”选项卡中的“目录”按钮,在弹出的菜单中选择适合的样式。
3.更新整个目录
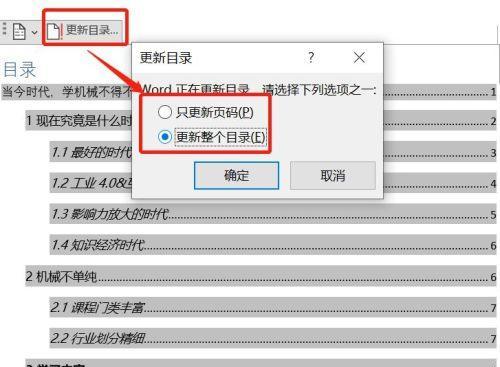
当文档发生变动时,我们需要更新整个目录,确保其中的章节和页码与文档内容保持一致。只需右键点击目录,然后选择“更新域”即可。
4.仅更新页码
如果文档的结构没有发生改变,只需更新页码即可。在目录上右键点击,选择“仅更新页码”即可完成此操作。
5.修改目录样式
Word提供了丰富的样式选项,可以帮助我们定制目录的外观。通过点击“引用”选项卡中的“目录”按钮,再选择“自定义目录”选项,我们可以对目录的字体、颜色和对齐方式等进行调整。
6.指定目录层级
如果只需要显示特定级别的标题在目录中,我们可以通过设置目录选项来实现。选择“引用”选项卡中的“目录”按钮,在“自定义目录”对话框中,调整“显示级别”来指定需要显示的层级。
7.手动插入目录项
在某些情况下,可能需要手动插入目录项。在目录中插入光标的位置,使用插入引用功能即可手动添加条目。
8.更新特定范围内的目录
如果只需更新文档特定部分的目录,而非整个文档,我们可以使用分节功能。将文档划分为多个节后,只需在需要更新的节上右键点击目录,选择“更新域”。
9.选择不同的目录样式
Word提供了多种预设的目录样式供我们选择。通过点击“引用”选项卡中的“目录”按钮,然后选择不同的样式即可。
10.快捷键加速目录更新
掌握一些快捷键可以更加高效地更新目录。使用Ctrl+A选中整个目录,然后按下F9键即可更新整个目录。
11.在多个文档享目录
如果需要在多个文档享相同的目录,我们可以通过将目录保存为一个单独的文件,并在不同文档中插入该目录来实现。
12.创建带超链接的目录
为了方便读者在目录中直接跳转到相应章节,在创建目录时,我们可以选择添加超链接。这样读者只需点击目录中的章节标题即可跳转到对应的内容。
13.自动生成书签
为了方便目录的生成,我们可以为文档中的章节标题自动生成书签。只需选中标题,然后点击“插入”选项卡中的“书签”按钮,在弹出的对话框中填写书签名称并保存即可。
14.使用分级列表创建目录
除了使用样式,我们还可以使用分级列表功能来创建目录。在文档中选择标题内容后,点击“开始”选项卡上的“多级列表”按钮,选择适当的级别即可。
15.检查目录链接
在更新目录后,我们需要确保所有链接都正常工作。通过依次点击每个章节标题,检查链接是否正确跳转到对应内容即可。
使用微软Word的自动更新目录功能,能够极大地提高文档编辑的效率。通过合理设置样式、更新整个目录或仅更新页码等操作,我们能够轻松地完成目录的更新和定制,为文档的编写提供了便利。




