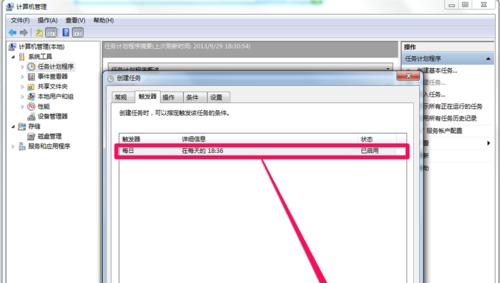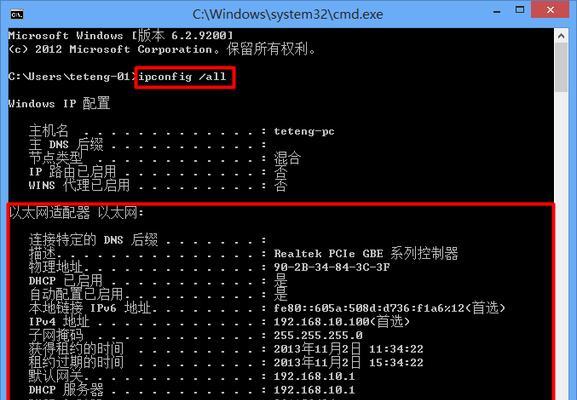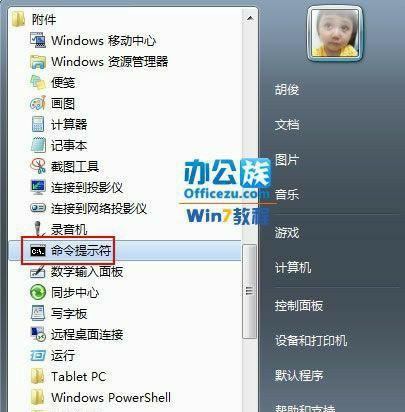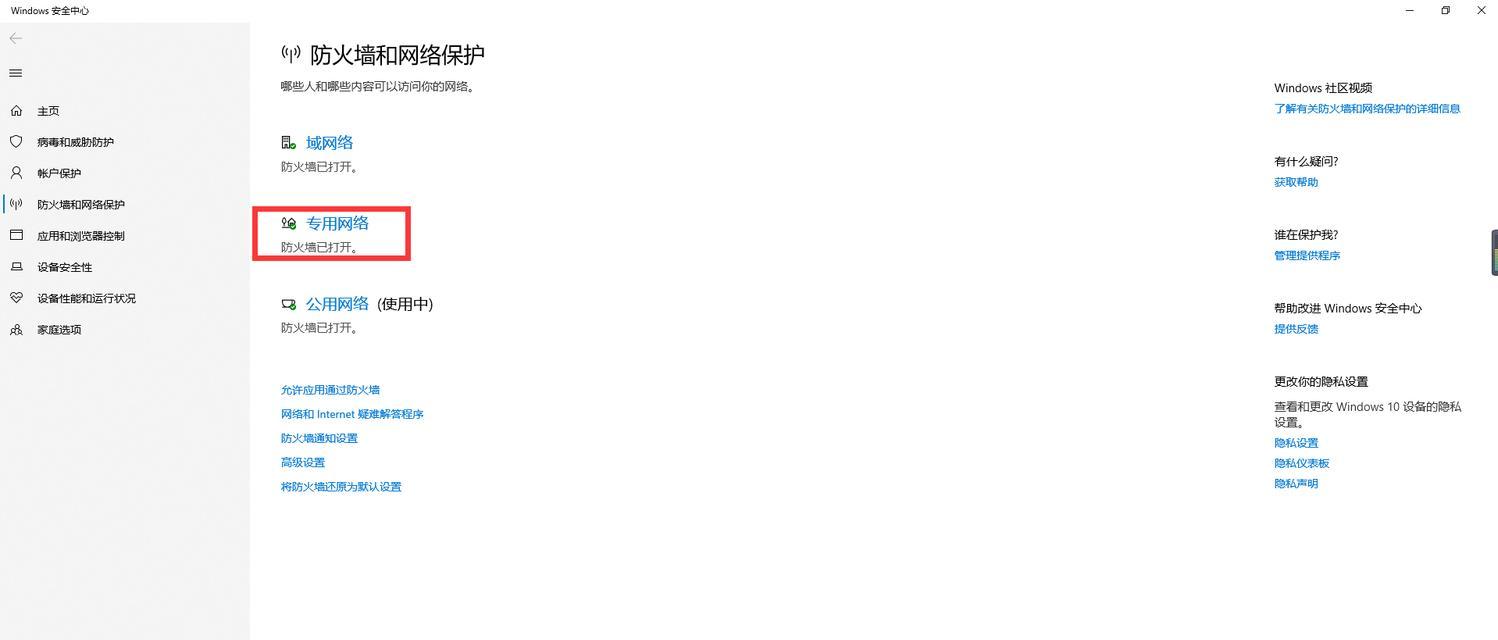Win7电脑声音无法打开是一个常见的问题,可能会给用户带来很多困扰。在本文中,我们将为您介绍一些解决这个问题的方法和技巧。通过排查和修复可能导致声音无法打开的各种原因,您将能够恢复您Win7电脑的正常声音功能。
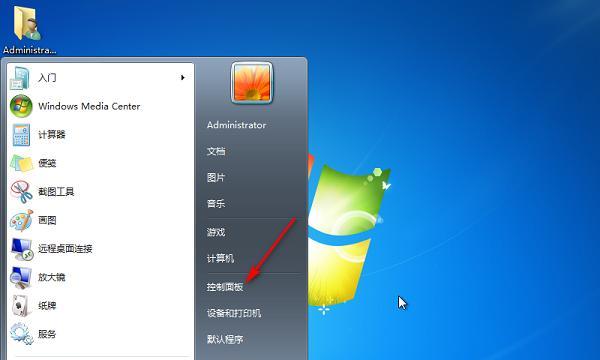
检查音量设置
1.检查音量控制图标是否显示在任务栏上。如果没有显示,右击任务栏空白处,选择“属性”,确保“通知区域”中的“音量”选项已被勾选。
2.单击音量图标,确认音量是否被设置为静音状态。如果是,取消勾选“静音”选项。
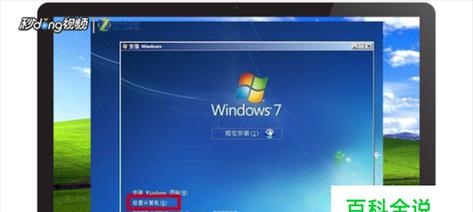
检查声音设备
1.进入“控制面板”,点击“硬件和声音”。
2.找到“设备和打印机”选项,双击打开。
3.右击默认的声音设备(通常为扬声器或耳机),选择“属性”。
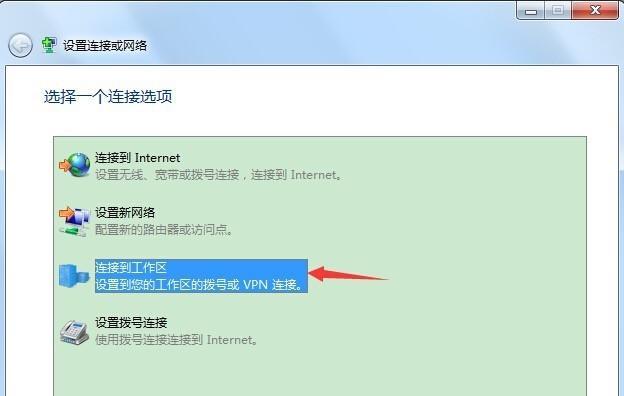
4.在“通用”选项卡中,确保设备正常工作。
检查驱动程序
1.按下Win+R键,输入“devmgmt.msc”打开设备管理器。
2.找到“声音、视频和游戏控制器”选项,展开该选项。
3.右击音频驱动程序,选择“更新驱动程序软件”。
4.选择“自动搜索更新的驱动程序软件”。
检查默认播放设备
1.在任务栏上右击音量图标,选择“播放设备”。
2.在“播放”选项卡中,找到已启用的设备。
3.选择默认设备,单击“设置为默认值”。
重启Windows音频服务
1.按下Win+R键,输入“services.msc”打开服务管理器。
2.找到“Windows音频”服务,右击选择“重启”。
检查音频线路连接
1.确保扬声器或耳机正确连接到电脑的音频输出端口。
2.检查线路是否完好无损,并确保连接牢固。
执行系统修复
1.按下Win+R键,输入“sfc/scannow”执行系统文件检查。
2.等待系统文件检查完成,并按照提示修复任何受损的文件。
卸载并重新安装音频驱动程序
1.进入设备管理器,右击音频驱动程序,选择“卸载设备”。
2.重新启动电脑后,系统将会自动安装最新的驱动程序。
检查第三方应用程序冲突
1.关闭所有正在运行的音频相关的应用程序。
2.逐一重新打开这些应用程序,检查是否有冲突导致声音无法打开。
使用系统还原功能
1.按下Win+R键,输入“rstrui.exe”打开系统还原窗口。
2.选择一个可以恢复到声音正常工作时期的还原点,并按照指示进行还原。
更新操作系统
1.按下Win+R键,输入“WindowsUpdate”打开系统更新设置。
2.单击“检查更新”按钮,安装所有可用的更新。
清理注册表
1.使用可靠的注册表清理工具,如CCleaner等,清理注册表中与声音相关的无效条目。
运行音频故障排除工具
1.在“控制面板”中,点击“硬件和声音”。
2.找到“故障排除”选项,选择“播放音频”。
3.按照工具提示逐步执行故障排除。
联系技术支持
如果以上方法都无法解决问题,建议联系相关的技术支持人员,以获得进一步的帮助和指导。
通过排查和修复各种可能导致Win7电脑声音无法打开的原因,我们可以解决这个问题并恢复电脑的正常声音功能。请根据以上步骤和技巧逐一检查,一般可以有效解决声音无法打开的问题。如果问题仍然存在,请寻求专业人员的帮助。