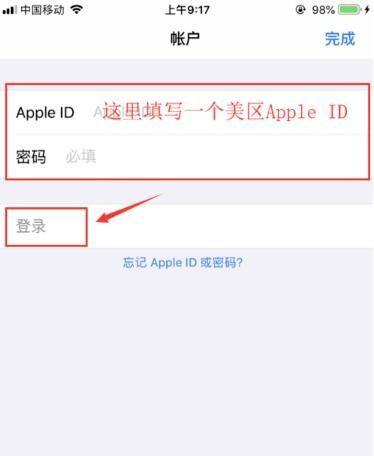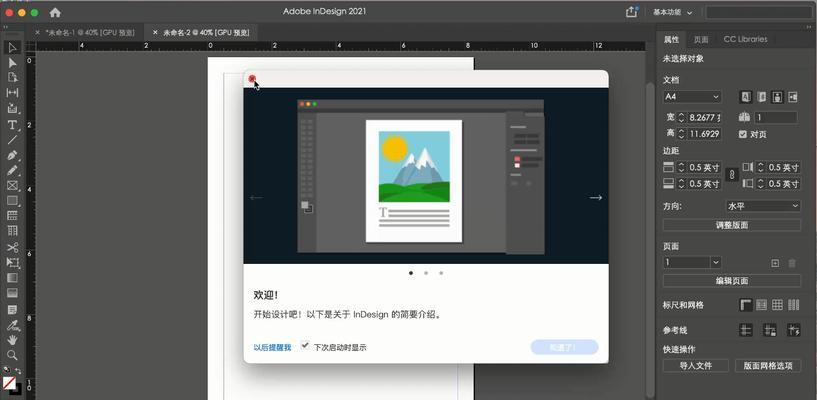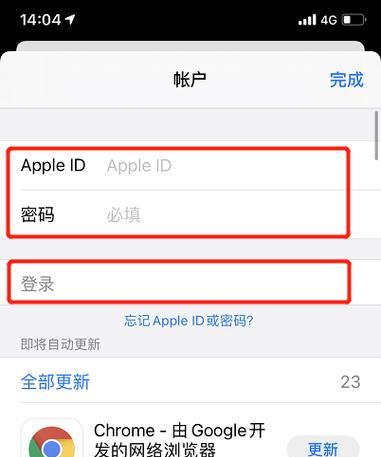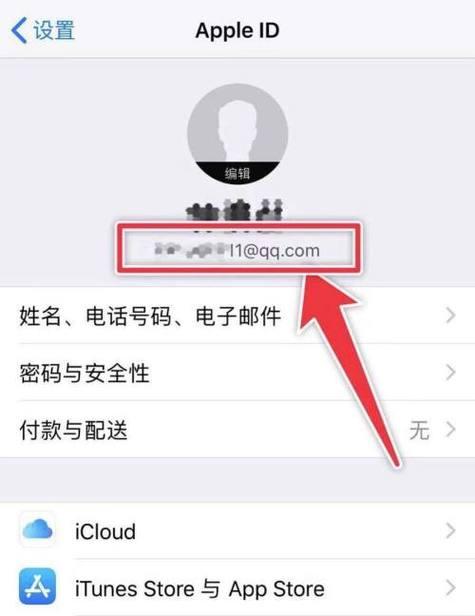在使用Mac时,有时我们可能需要退出当前的AppleID账号。无论是换用新的账号,或者将Mac交给其他人使用,退出AppleID账号是一项必要的操作。本文将为您介绍如何在Mac上快速、简单地退出AppleID账号。

1.点击苹果菜单图标
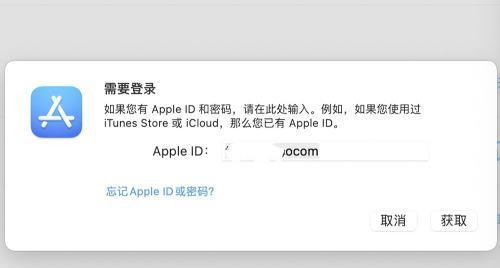
在屏幕左上角点击苹果菜单图标,出现下拉菜单选项。
2.选择“系统偏好设置”
在下拉菜单中,选择“系统偏好设置”选项。
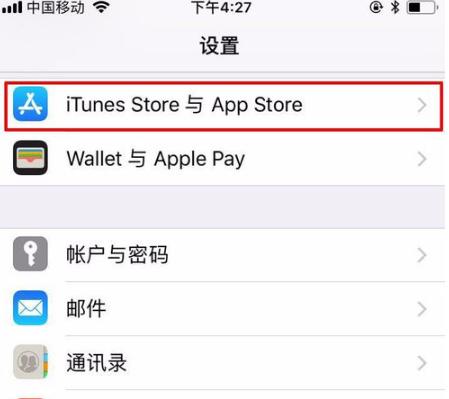
3.点击“AppleID”
在“系统偏好设置”窗口中,找到并点击“AppleID”选项。
4.进入“AppleID”设置界面
点击“AppleID”后,会进入到一个新的窗口,显示当前使用的AppleID账号信息。
5.点击“概述”
在“AppleID”设置界面中,选择“概述”选项卡。
6.点击“注销”
在“概述”选项卡下方,点击“注销”按钮。
7.输入密码确认
在弹出的确认注销窗口中,输入您的密码以确认注销操作。
8.确认注销
再次确认是否要注销当前的AppleID账号。
9.关闭“AppleID”设置界面
关闭“AppleID”设置界面,返回到“系统偏好设置”窗口。
10.点击“iCloud”
在“系统偏好设置”窗口中,找到并点击“iCloud”选项。
11.解除账号绑定
在“iCloud”设置界面中,点击左下角的“解除”按钮,解除Mac与当前AppleID账号的绑定。
12.选择要保留的数据
在弹出的提示窗口中,选择要保留在Mac上的数据,然后点击“继续”。
13.确认解除绑定
再次确认是否要解除Mac与当前AppleID账号的绑定。
14.关闭“iCloud”设置界面
关闭“iCloud”设置界面,返回到“系统偏好设置”窗口。
15.完成退出
至此,您已成功退出当前的AppleID账号,可以使用新的账号或将Mac交给其他人使用。
退出AppleID账号是一个简单而重要的操作。通过按照本文介绍的步骤,在Mac上可以轻松完成退出AppleID账号的过程。无论是为了换用新的账号,还是将Mac交给其他人使用,都可以通过这些简单的步骤来实现。希望本文能帮助到需要退出AppleID账号的用户。