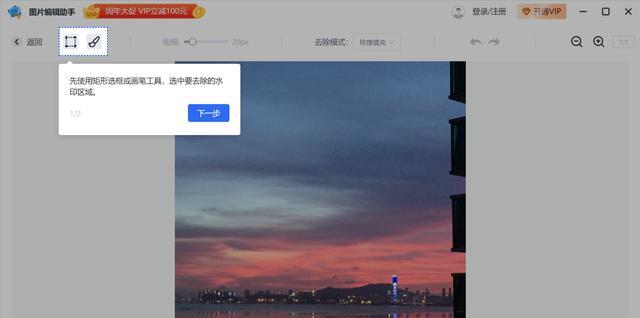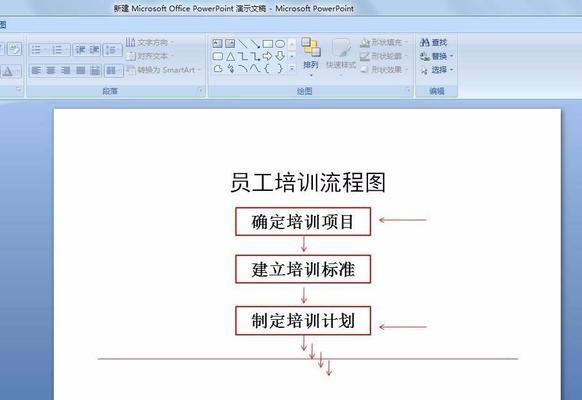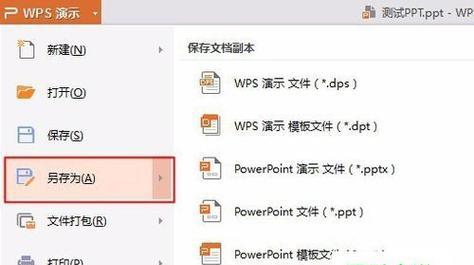在现代社会,电脑PPT已经成为我们生活和工作中不可或缺的一部分。在展示信息和表达观点时,流程图是一种非常有效的工具。本文将为大家详细介绍如何在电脑PPT中制作流程图,使得你的演示更加清晰和有条理。
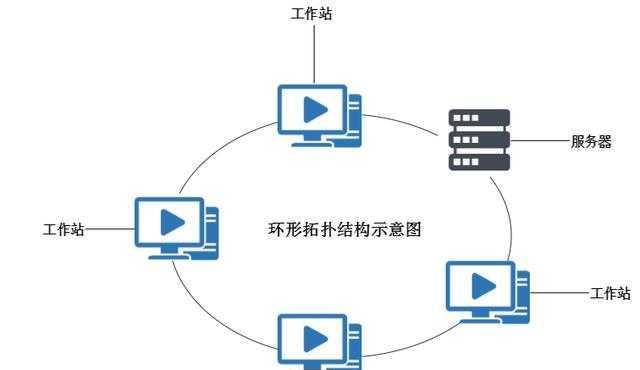
1.选择合适的软件工具
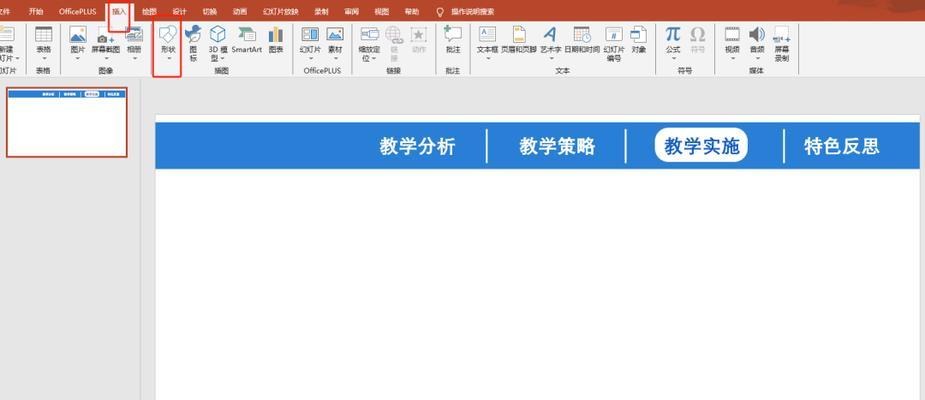
选择一款适合自己的电脑PPT软件,如MicrosoftPowerPoint、GoogleSlides等。这些软件提供了丰富的流程图设计元素和编辑功能,方便我们进行制作。
2.设定演示背景
在PPT中,点击“设计”选项卡,选择一个合适的演示背景。可以根据流程图的主题,选择简洁明了的背景颜色或图片。
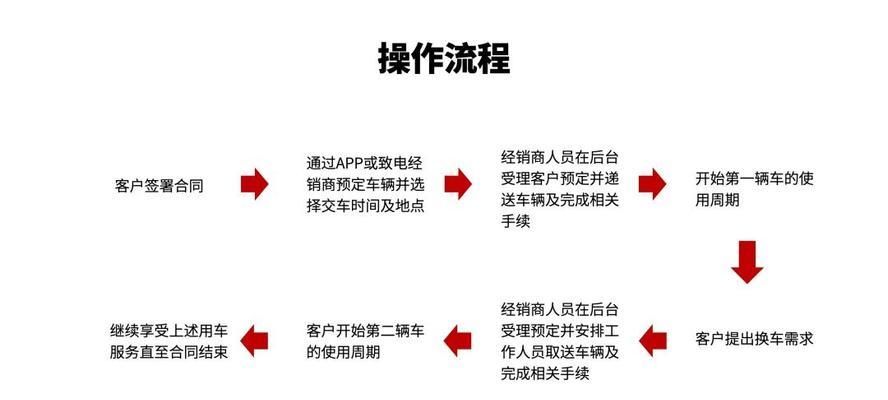
3.添加流程图形状
在PPT中,点击“插入”选项卡,选择“形状”工具,然后选择合适的流程图形状,如矩形、圆形、箭头等。
4.编辑图形样式
选中流程图形状后,点击“形状格式”选项卡,可以对形状的填充颜色、边框颜色、字体样式等进行编辑和调整。
5.添加文本说明
在每个流程图形状内,双击输入文字,或者使用“插入文本框”工具添加文本说明。确保文字简洁明了,能够准确表达每个步骤的含义。
6.连接流程图形状
选中两个相邻的流程图形状,点击“插入”选项卡的“形状”工具,在弹出的菜单中选择连接线的样式,将流程图形状连接起来。
7.调整流程图布局
在PPT中,可以通过拖拽和调整流程图形状的位置,使得整个流程图的布局更加合理和美观。
8.插入图片或图标
如果需要更加生动和具体地表达流程图中的内容,可以在PPT中插入图片或图标,以便更好地传达信息。
9.添加动画效果
在PPT中,点击“动画”选项卡,可以为流程图中的每个步骤添加适当的动画效果,使得演示更加生动有趣。
10.设定幻灯片切换方式
在PPT中,点击“切换”选项卡,选择合适的幻灯片切换方式,如淡入、滑动等,以增加流程图演示的流畅度。
11.定时自动播放
如果需要自动播放整个流程图演示,可以在PPT中点击“幻灯片放映”选项卡,在“自定义放映”中设定好幻灯片的定时和循环播放方式。
12.调整字体和颜色
为了增加流程图的可读性和美观性,可以适当调整字体的大小和颜色,使得整个演示更加一致和统一。
13.添加背景音乐或声音效果
如果需要增加流程图演示的趣味性和吸引力,可以在PPT中插入背景音乐或声音效果,让整个演示更加生动。
14.导出并分享演示
完成流程图制作后,点击“文件”选项卡,选择“导出”或“分享”功能,将PPT以适当的格式保存,并与他人分享。
15.不断练习和改进
制作流程图是一个不断学习和改进的过程。通过不断实践和反思,提高自己的制作技巧,使得电脑PPT的流程图更加精美和有逻辑性。
通过本文的详细介绍,我们可以了解到制作电脑PPT流程图的具体步骤和技巧。通过选择合适的软件工具、添加流程图形状、编辑样式和文本说明,调整布局和动画效果,我们可以制作出一份清晰、有条理的流程图,使得演示更加生动和具有表达力。不断练习和改进,我们可以提高自己的制作水平,创作出更加出色的电脑PPT流程图。