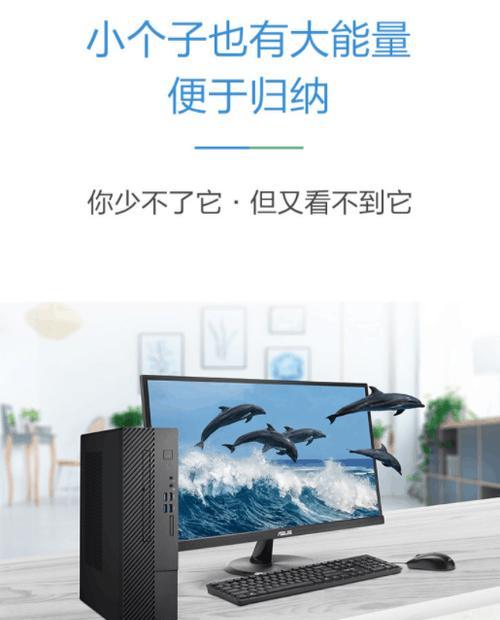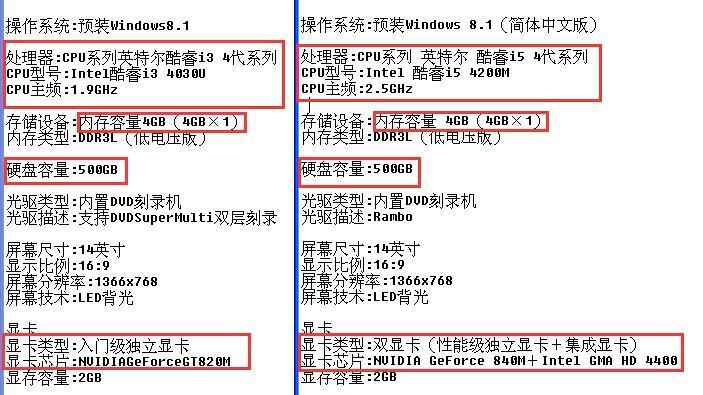在现代社会中,电脑已经成为我们生活和工作中不可或缺的一部分。随着科技的发展,我们也需要不断地适应和学习新的技能,以提高工作效率。本文将介绍如何利用笔记本的全屏截图快捷键,简单快捷地进行截图操作,从而节省时间和精力,提升工作效率。
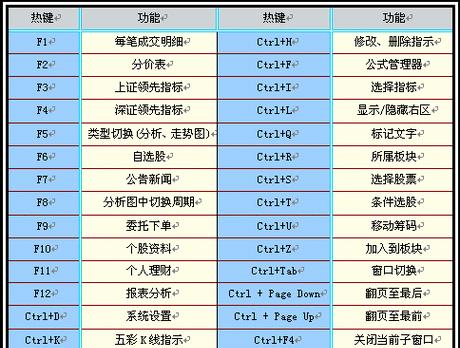
Windows系统的全屏截图快捷键
在Windows系统中,全屏截图的快捷键是“Win+PrintScreen”。按下这个组合键后,屏幕上的内容将会自动保存为一张图片,并存放在系统的默认截图文件夹中。
macOS系统的全屏截图快捷键
在macOS系统中,全屏截图的快捷键是“Shift+Command+3”。按下这个组合键后,屏幕上的内容将会自动保存为一张图片,并出现在桌面上。

Linux系统的全屏截图快捷键
在Linux系统中,全屏截图的快捷键可以根据不同的发行版而有所不同。一般而言,常用的全屏截图快捷键是“PrtSc”或“PrintScreen”。按下这个键后,屏幕上的内容将会自动保存为一张图片,并存放在系统默认的截图文件夹中。
利用第三方软件进行全屏截图
除了系统自带的快捷键,还可以使用第三方截图软件来进行全屏截图操作。这些软件通常提供更多的功能和选项,如选择截图区域、编辑截图等。一些常用的截图软件有Snagit、Greenshot等。
如何在笔记本上找到默认的截图文件夹
在Windows系统中,默认的截图文件夹是“C:\Users\用户名\Pictures\Screenshots”。在macOS系统中,默认的截图文件夹是桌面上的“截图”文件夹。在Linux系统中,根据不同的发行版,截图文件夹的位置可能有所不同,一般可以在“Home”目录中找到。

如何修改默认的截图文件夹
如果您觉得默认的截图文件夹位置不够方便或者想要更改为其他位置,可以进行相应的设置。在Windows系统中,可以右键点击“截图”文件夹,选择“属性”,然后在“位置”选项中进行修改。在macOS系统中,可以使用“终端”工具进行修改,默认的命令是“defaultswritecom.apple.screencapturelocation文件夹路径”。在Linux系统中,可以通过修改系统的配置文件来更改截图文件夹的位置。
全屏截图的应用场景之一:记录重要信息
无论是在学习、工作还是生活中,我们经常会遇到一些重要的信息,如网页上的文章、电子邮件中的重要内容等。利用全屏截图功能,我们可以快速地记录下这些信息,避免遗漏和遗忘。
全屏截图的应用场景之二:捕捉问题和错误提示
在软件开发、IT支持等领域,我们经常需要截取一些错误提示或者问题现象来进行分析和解决。全屏截图可以帮助我们准确地记录下这些问题,方便后续的排查和处理。
全屏截图的应用场景之三:分享信息和交流沟通
有时候,我们需要与他人分享屏幕上的某些信息,如软件界面、网页内容等。利用全屏截图,我们可以快速地将这些信息转化为图片,并通过邮件、社交媒体等方式进行分享和交流。
全屏截图的应用场景之四:制作演示文稿和教程
全屏截图可以方便地将软件界面、网页内容等转化为图片,进而用于制作演示文稿或者教程。通过全屏截图,我们可以清晰地展示各种操作步骤和界面布局,提高文稿的质量和可读性。
全屏截图的应用场景之五:记录电脑设置和配置
有时候,我们需要记录一些电脑的设置和配置信息,如显示器分辨率、系统版本等。通过全屏截图,我们可以快速地获取到这些信息,并进行保存和备份。
全屏截图的应用场景之六:收集美丽的壁纸和图片
有时候,我们会遇到一些美丽的壁纸或者图片,想要保存下来。利用全屏截图,我们可以轻松地将这些图片保存到电脑中,以便后续欣赏或者使用。
如何在笔记本上编辑截图
在一些情况下,我们可能需要在截图上进行一些标注、画线或者添加文字等操作。在Windows系统中,可以使用内置的“画图”工具进行简单的编辑。在macOS系统中,可以使用内置的“预览”工具进行编辑。还可以使用第三方图像编辑软件,如Photoshop、GIMP等。
截图的注意事项和技巧
在进行截图操作时,我们需要注意以下几点:
1.确认快捷键是否正确设置。
2.截图时保持屏幕上的内容清晰可见。
3.选择合适的存储位置和命名规范。
4.熟悉截图工具的其他功能和选项。
5.及时整理和删除不必要的截图文件。
通过掌握笔记本的全屏截图快捷键,我们能够简便快捷地进行截图操作,提高工作效率。无论是记录重要信息、捕捉问题和错误提示,还是分享信息和制作教程,全屏截图都能够为我们提供便利。同时,我们还需要注意一些截图的技巧和注意事项,以便更好地利用这个功能。让我们积极学习和使用全屏截图技巧,提升工作效率,更好地适应数字化时代的发展。