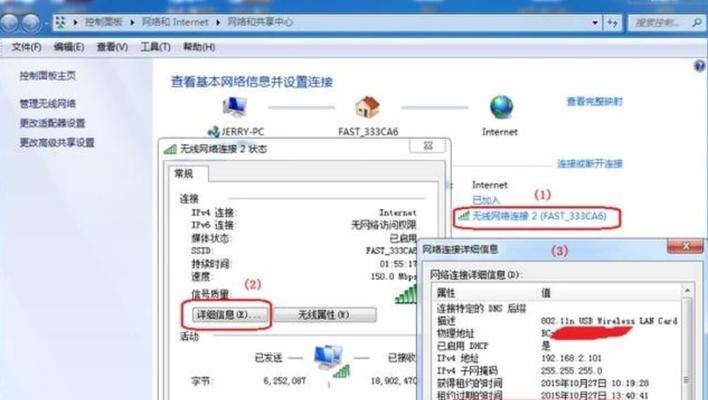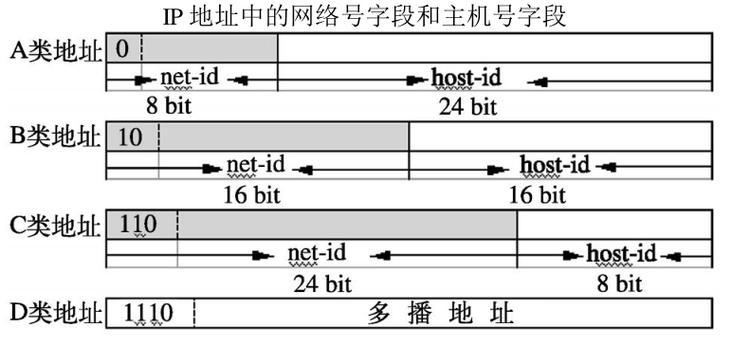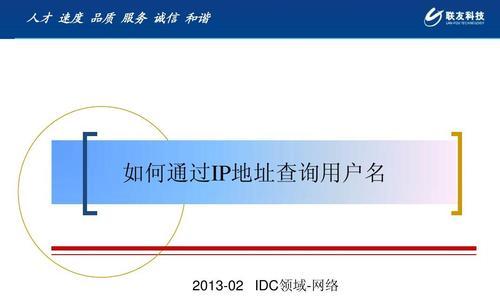在我们使用网络的过程中,有时候需要对网络IP地址进行修改,以满足个人或者企业的需求。但是很多人可能不清楚该如何进行操作。本文将为大家介绍如何修改网络IP地址设置的步骤和方法,帮助大家轻松实现自由配置网络。
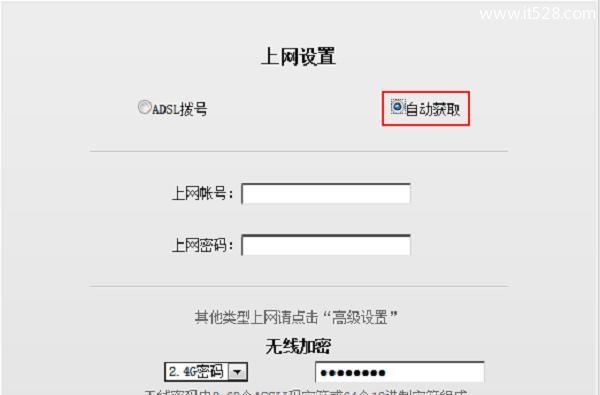
1.了解IP地址的概念和作用
-IP地址是计算机网络中用来识别和定位设备的一串数字。
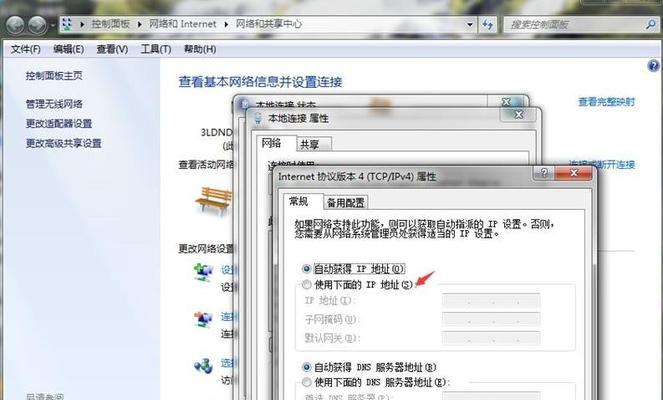
-IP地址可以分为IPv4和IPv6两种类型,其中IPv4是目前使用最广泛的版本。
-IP地址的设置对于计算机之间的通信起着至关重要的作用。
2.确定当前网络IP地址配置的方式
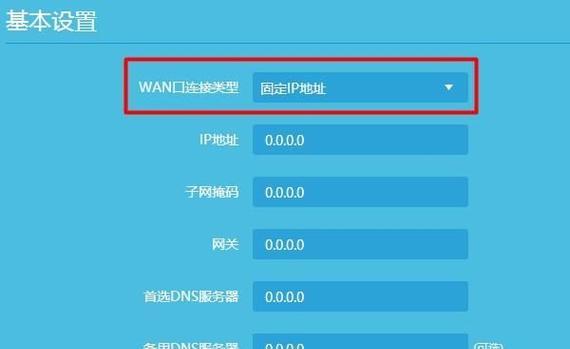
-查看当前网络IP地址配置的方式有多种,可以通过命令行、路由器管理界面等途径获取。
-确定当前网络IP地址配置的方式有助于选择合适的修改方法。
3.进入网络设置界面
-根据不同的操作系统,进入网络设置界面的方法有所不同。
-在Windows系统中,可以通过“控制面板”-“网络和共享中心”-“更改适配器设置”进入。
-在MacOS系统中,可以通过“系统偏好设置”-“网络”进入。
4.查看当前网络连接的属性
-在网络设置界面中,找到当前连接的属性选项。
-点击进入属性选项后,可以查看当前网络连接的详细信息,包括IP地址、子网掩码、默认网关等。
5.选择合适的IP地址配置方式
-根据需要,选择合适的IP地址配置方式。
-如果你的网络是通过DHCP服务器进行自动分配IP地址的,可以选择自动获取IP地址的方式。
-如果你需要手动配置IP地址,可以选择手动指定IP地址的方式。
6.自动获取IP地址的设置方法
-在网络连接属性中,选择“使用以下IP地址获取IP地址自动获取”选项。
-点击“确定”按钮保存设置,系统将自动从DHCP服务器获取IP地址。
7.手动指定IP地址的设置方法
-在网络连接属性中,选择“使用下列IP地址”选项。
-输入你想要指定的IP地址、子网掩码、默认网关等信息。
-点击“确定”按钮保存设置,系统将使用你指定的IP地址进行网络通信。
8.修改完成后的验证
-修改完IP地址设置后,需要进行验证以确保修改成功。
-可以通过命令行工具或者网络设置界面查看新的IP地址是否生效。
9.修改局域网IP地址的方法
-如果你需要修改局域网内的IP地址,可以通过路由器管理界面进行操作。
-进入路由器管理界面后,找到IP地址设置选项,按照提示进行修改即可。
10.注意事项及常见问题解决方法
-在进行IP地址修改时,需要注意一些常见问题。
-如果无法获取IP地址,可以尝试重启网络设备或者联系网络管理员寻求帮助。
11.公网IP地址的修改方法
-如果你需要修改公网IP地址,可以联系网络服务提供商申请新的公网IP地址。
-申请新的公网IP地址可能需要付费或者需要满足一定条件。
12.动态IP地址与静态IP地址的区别和选择
-动态IP地址是指由DHCP服务器自动分配的IP地址。
-静态IP地址是指手动指定的固定IP地址。
-根据不同需求,选择合适的动态或静态IP地址配置方式。
13.IP地址冲突及解决方法
-在局域网内,如果多个设备使用了相同的IP地址,就会出现IP地址冲突问题。
-解决IP地址冲突问题的方法包括重新设置IP地址、更新DHCP服务器等。
14.安全性考虑与IP地址设置
-在进行IP地址设置时,需要考虑网络安全性问题。
-建议设置合适的子网掩码和防火墙规则,以提高网络安全性。
15.小结
-修改网络IP地址设置是一个相对简单的操作,但需要根据自己的需求选择合适的方法。
-通过本文所介绍的步骤和方法,相信大家能够轻松实现网络IP地址的自由配置。
本文介绍了如何修改网络IP地址设置的方法和步骤,包括了自动获取IP地址和手动指定IP地址的设置方式,以及一些常见问题的解决方法。希望能够帮助读者轻松实现网络IP地址的修改和配置。