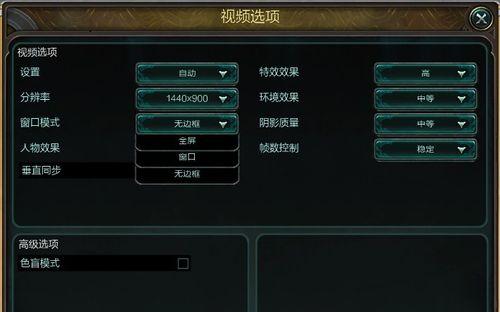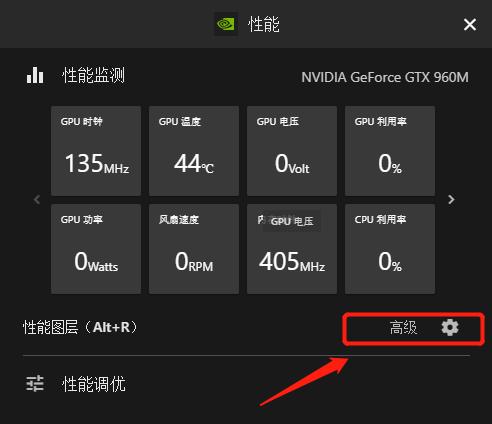随着远程教育、视频会议和网络社交的普及,笔记本电脑前置摄像头的使用变得越来越重要。然而,有时候我们可能会遇到无法打开摄像头的问题,这往往是由于权限设置引起的。本文将介绍如何解决笔记本前置摄像头权限问题,让您能够顺利使用摄像头。

一:检查设备管理器中的摄像头驱动程序
在开始解决前置摄像头权限问题之前,首先我们需要确保摄像头驱动程序已正确安装并正常运行。打开设备管理器,查看摄像头驱动程序是否存在任何警告或错误信息。
二:更新摄像头驱动程序
如果在设备管理器中发现了任何警告或错误信息,有可能是由于过时或损坏的驱动程序导致的权限问题。您可以访问笔记本制造商的官方网站,下载最新的摄像头驱动程序并进行安装。
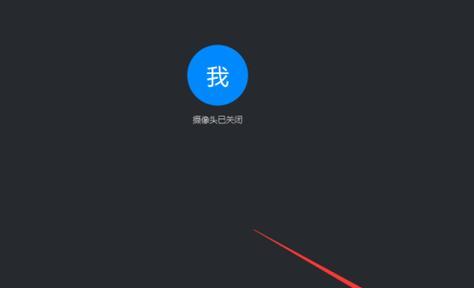
三:检查应用程序权限设置
有些应用程序可能会独立控制摄像头的访问权限。在操作系统的隐私设置中,找到并检查相关应用程序的权限设置,确保其允许访问摄像头。
四:允许摄像头访问操作系统权限
操作系统也可能会限制摄像头的访问权限。在Windows系统中,打开隐私设置,找到摄像头选项,并确保已允许应用程序访问您的摄像头。
五:检查防火墙设置
防火墙可能会阻止某些应用程序访问摄像头。检查您的防火墙设置,并确保允许相关应用程序通过防火墙访问摄像头。
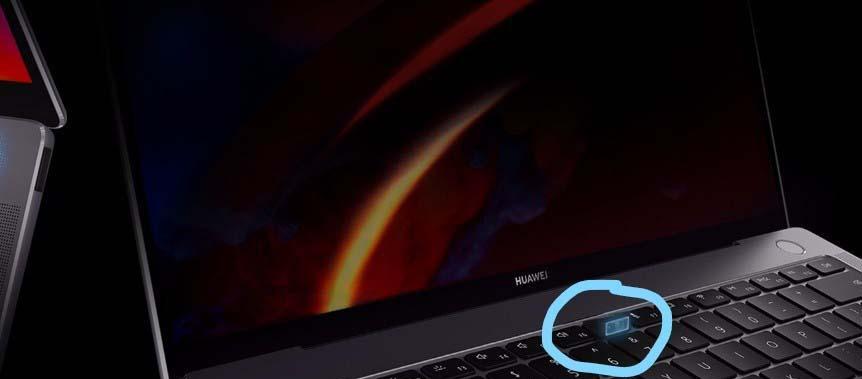
六:禁用和启用摄像头
有时候,禁用和重新启用摄像头也可以解决权限问题。在设备管理器中找到摄像头驱动程序,右键点击选择禁用,然后再右键点击选择启用。
七:使用系统修复工具
一些操作系统提供了内置的系统修复工具,可帮助您解决设备权限问题。在Windows系统中,可以运行“系统文件检查工具”(SFC)或“故障排除”来修复相关问题。
八:重新安装摄像头驱动程序
如果之前的尝试都没有解决问题,您可以考虑重新安装摄像头驱动程序。在设备管理器中卸载摄像头驱动程序,然后重新启动电脑并进行驱动程序的重新安装。
九:检查操作系统更新
操作系统更新有时会修复一些已知的摄像头权限问题。确保您的操作系统是最新版本,并执行系统更新以获得最新的修复程序和安全补丁。
十:检查摄像头硬件连接
有时候,摄像头无法打开也可能是由于硬件连接问题引起的。检查摄像头是否正确连接到笔记本电脑,并确保连接口没有损坏。
十一:清理操作系统垃圾文件
操作系统中的垃圾文件可能会导致一些权限问题。使用系统清理工具或第三方优化软件清理操作系统中的垃圾文件,可能有助于解决摄像头权限问题。
十二:运行杀毒软件扫描
有时候,恶意软件可能会影响摄像头的权限。运行杀毒软件进行全面扫描,确保您的电脑没有被恶意软件感染。
十三:联系技术支持
如果以上方法都无法解决问题,您可以联系笔记本制造商的技术支持,寻求进一步的帮助和指导。
十四:备用摄像头选项
如果无法解决权限问题,您可以考虑使用外接摄像头作为备选方案。外接摄像头通常不受笔记本摄像头权限问题的影响,可以作为替代方案使用。
十五:
解决笔记本前置摄像头权限问题并不困难,只需按照上述方法逐一排查并尝试。通过检查驱动程序、应用程序权限设置、操作系统权限设置等方面,您应该能够成功打开摄像头,并享受视频通话、远程教育和社交娱乐的便利。如仍遇到问题,建议联系技术支持以获取更专业的帮助。