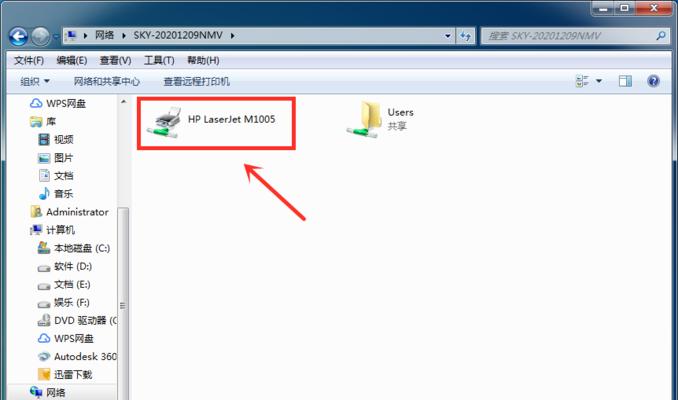在家庭或办公环境中,多台电脑共用一台打印机是很常见的情况。对于刚购买的新电脑用户来说,如何连接共享打印机可能会是一个挑战。本文将介绍一些简单的步骤,让您轻松地将新电脑连接到共享打印机上。
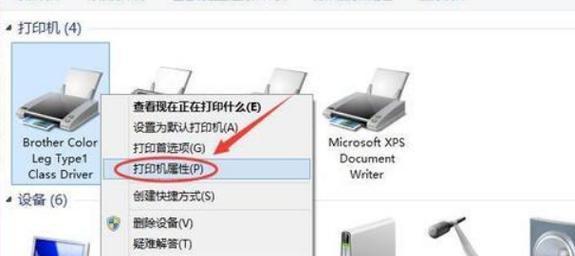
一、检查网络连接
确保新电脑与现有网络连接正常,无线或有线网络都可以。如果是无线网络,请确保连接到正确的网络并输入正确的密码。
二、查找共享打印机
打开新电脑上的控制面板,点击“设备和打印机”选项。在打开的窗口中,点击“添加打印机”。
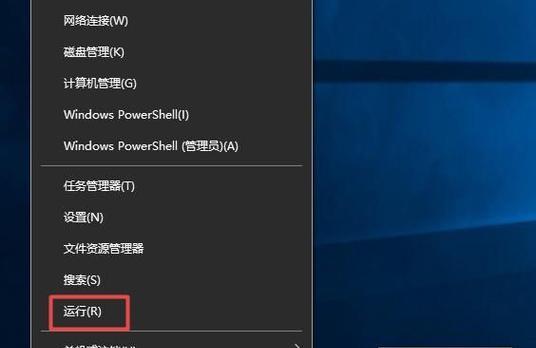
三、选择网络打印机
在“添加打印机”窗口中,选择“添加网络、蓝牙或无线打印机”。系统将开始搜索可用的网络打印机。
四、选择共享打印机
在搜索结果中找到共享打印机的名称,并选择该打印机。点击“下一步”继续。
五、安装打印机驱动程序
如果新电脑上没有安装共享打印机的驱动程序,系统会提示您安装驱动程序。按照提示进行安装,并确保驱动程序与共享打印机型号匹配。
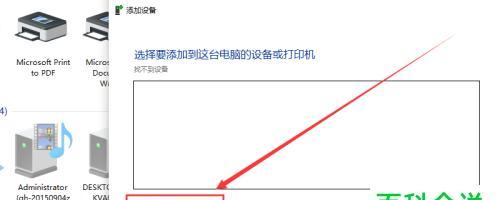
六、设置默认打印机
在安装驱动程序之后,系统会要求您设置默认打印机。选择共享打印机作为默认打印机,这样您每次打印文件时就不需要再手动选择打印机了。
七、测试打印
为了确保连接成功,您可以尝试打印一份测试文件。选择一个需要打印的文件,点击“打印”按钮,系统会自动将文件发送到共享打印机进行打印。
八、共享打印机的高级设置
如果您需要更多的打印选项和设置,可以在“设备和打印机”窗口中右键点击共享打印机,选择“属性”。在属性窗口中,您可以调整打印机的设置,如纸张类型、打印质量等。
九、连接其他共享打印机
如果您的办公室或家庭中有多个共享打印机,可以重复以上步骤连接其他共享打印机。只需选择不同的共享打印机名称即可。
十、定期检查连接
为了避免连接问题,建议定期检查新电脑与共享打印机之间的连接。如果遇到问题,可以重新设置打印机连接或重新安装驱动程序。
十一、遇到问题的解决方案
如果在连接共享打印机的过程中遇到问题,可以尝试重启新电脑和打印机,重新检查网络连接,并确保驱动程序正确安装。
十二、与其他设备共享打印机
如果您拥有其他设备,如手机或平板电脑,也可以通过相似的步骤将其连接到共享打印机上,实现跨设备打印。
十三、常见问题及解决方案
本节将介绍一些常见的问题,如无法找到共享打印机、打印机无法工作等,并提供相应的解决方案。
十四、小技巧与注意事项
本节将分享一些连接共享打印机时的小技巧,如选择适合自己需求的打印机、保持网络稳定等注意事项。
十五、
通过本文介绍的步骤和技巧,相信您已经掌握了如何将新电脑连接到共享打印机上的方法。只需按照上述步骤操作,您就可以在家庭或办公环境中轻松使用共享打印机进行打印了。