随着办公环境的发展,局域网打印机共享成为提高工作效率的重要方式之一。而在Win7系统下,如何正确设置局域网打印机共享呢?本文将详细介绍Win7局域网打印机共享的设置步骤和注意事项,帮助您实现便捷的局域网打印机共享。
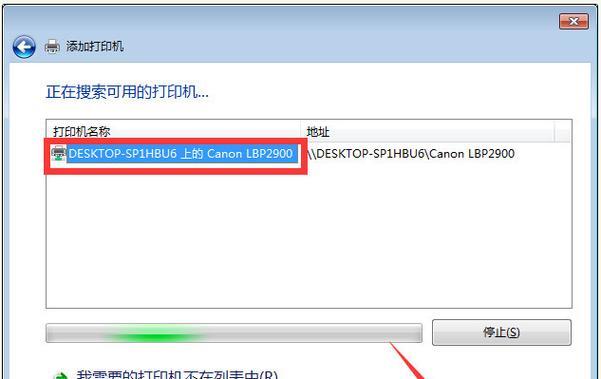
一、检查网络连接状态
1.确认所有设备都连接在同一个局域网中。
2.确保打印机和电脑都已正常连接到网络。
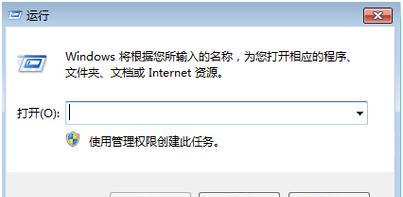
二、设置打印机共享权限
1.在Win7系统中,点击开始菜单,选择“控制面板”。
2.在控制面板中,找到“设备和打印机”选项并点击。
3.找到需要共享的打印机,并右键点击选择“共享”。
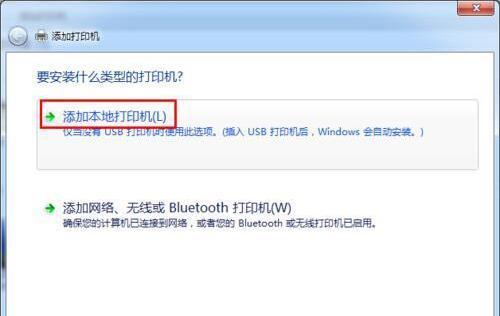
三、设置共享打印机的名称
1.在共享打印机属性窗口中,选择“共享”选项卡。
2.在该选项卡中,可以设置共享打印机的名称,建议选择一个容易识别的名称。
四、安装网络打印机
1.在需要使用共享打印机的电脑上,打开“设备和打印机”窗口。
2.点击“添加打印机”按钮,并选择“添加网络、无线或Bluetooth打印机”选项。
3.在出现的窗口中,选择需要安装的打印机,并点击“下一步”。
五、设置共享打印机为默认打印机
1.在“设备和打印机”窗口中,找到已安装的共享打印机。
2.右键点击该打印机,并选择“设为默认打印机”。
六、测试打印
1.打开任意一个支持打印的软件,如Word等。
2.在打印选项中,选择已共享的打印机,并点击“打印”按钮。
3.确认打印任务成功执行,测试打印功能是否正常。
七、解决常见问题
1.如果在添加网络打印机时无法找到共享的打印机,检查网络连接是否正常。
2.如果共享打印机无法正常工作,检查设备和打印机设置是否正确。
八、注意事项
1.确保局域网中的所有设备都在同一子网中。
2.确保共享的电脑和打印机处于开启状态。
3.定期检查局域网连接状态,确保网络畅通。
九、扩展功能:设置访问密码
1.在共享打印机属性窗口中,选择“安全”选项卡。
2.在该选项卡中,可以设置访问共享打印机的密码,提高安全性。
十、
通过以上步骤,您可以轻松地实现Win7系统下局域网打印机的共享,提高办公效率。在设置过程中,请务必注意网络连接状态和正确的共享设置,确保打印机正常工作。祝您工作愉快!




