在大多数的学术和专业写作中,一个规范的目录是必不可少的。然而,手动编写和更新目录可能是一项繁琐而耗时的任务。幸运的是,MicrosoftWord提供了自动生成目录的功能,大大减轻了这一负担。本文将以一分钟的时间,教你如何利用Word轻松生成目录,让你专注于写作本身。

1.使用标题样式
使用标题样式是生成目录的基础。点击Word中的“开始”选项卡,选择相应的标题样式,比如“标题1”和“二”。
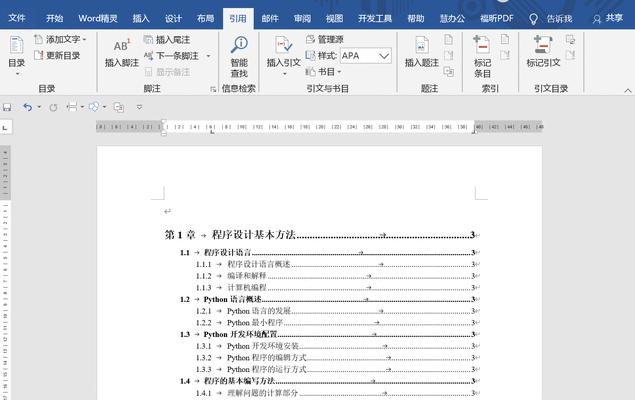
2.标记文档中的标题
在需要标记为目录项的标题前面,点击鼠标光标,然后选择合适的标题样式。重复此步骤,为文档中所有需要出现在目录中的标题标记样式。
3.插入目录
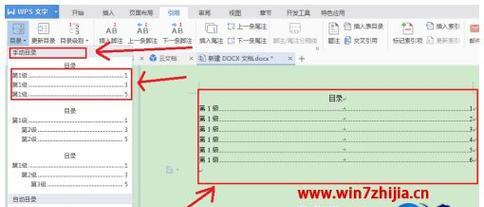
点击Word中的“引用”选项卡,然后点击“目录”按钮,在下拉菜单中选择“自动目录1”。
4.自定义目录样式
若想自定义目录样式,点击“引用”选项卡上的“目录”按钮,然后选择“自定义目录”。
5.更新目录
当你的文档内容发生改变时,需要更新目录。点击目录,然后点击右键选择“更新域”。
6.更改目录的样式
若想更改已生成的目录的样式,点击目录,然后点击鼠标右键选择“编辑域”。
7.添加附录到目录
如果你的文档中有附录,你可以将其添加到目录中。在附录标题前插入分页符,然后将附录的标题设置为合适的标题样式。
8.按章节生成目录
若想按照章节生成目录,点击Word中的“引用”选项卡,然后点击“目录”按钮,在下拉菜单中选择“章节目录”。
9.自动生成图表目录
如果你的文档中有大量的图表,你可以利用Word的功能自动生成图表目录。点击“引用”选项卡上的“目录”按钮,在下拉菜单中选择“插图目录”或“表格目录”。
10.生成多级目录
对于复杂的文档,你可以生成多级目录。点击Word中的“引用”选项卡,然后点击“目录”按钮,在下拉菜单中选择“自定义目录”,在弹出的对话框中设置多级目录的样式。
11.快速跳转到目录项
双击目录中的某一项,可以快速跳转到文档中对应的位置。
12.为目录添加页码
若想在目录中显示每一项对应的页码,可以点击Word中的“引用”选项卡,然后点击“目录”按钮,在下拉菜单中选择“自动目录1”。
13.打印目录
若想将目录单独打印出来,可以将光标放在目录所在的页码上,然后点击鼠标右键选择“打印”。
14.导出目录为PDF
若想将目录导出为PDF文件,可以点击Word中的“文件”选项卡,然后选择“另存为”,在保存类型中选择PDF格式。
15.目录格式错误解决方法
如果你发现目录的格式有误,可以右键点击目录,然后选择“切换域代码”,按照具体要求进行修改。
通过本文简易教程,你已经学会了如何利用MicrosoftWord轻松自动生成目录。这一功能不仅能够提高工作效率,还能使你专注于内容创作,享受写作的乐趣。无论是学术论文还是专业报告,生成规范的目录都将为你的文档增添专业性和整洁度。
