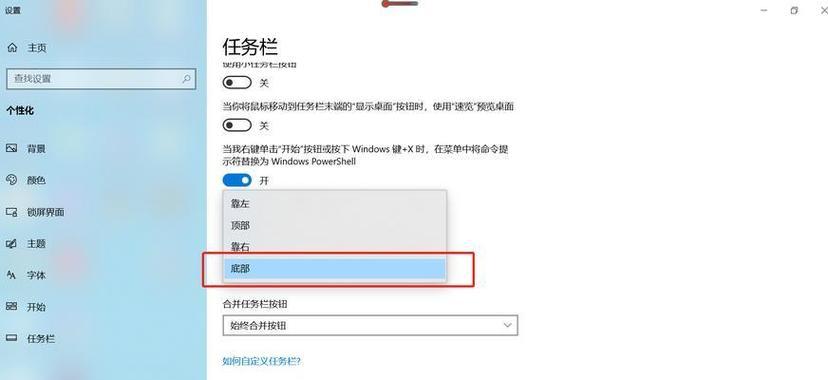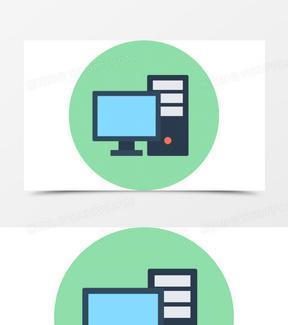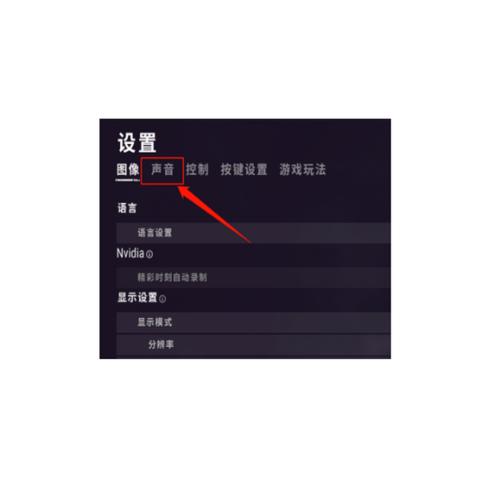在使用电脑过程中,我们有时候会进行各种设置和更改,但是有时候我们可能会需要回到最开始的系统状态,这时候就需要进行系统还原。如何通过电脑恢复原来的系统设置呢?下面将详细介绍具体操作步骤。
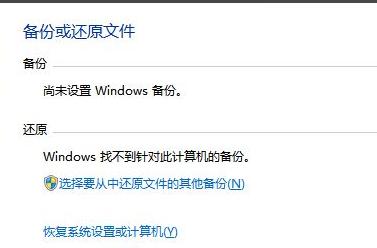
检查还原点的设置
1.检查还原点是否被设置
在电脑桌面右键点击“此电脑”,选择“属性”,然后点击“系统保护”选项卡,在弹出窗口中可以看到系统保护是否开启,并且可以查看已有的还原点。

选择系统还原点
2.选择合适的还原点
在“系统保护”选项卡中,点击“系统还原”按钮,然后在弹出的窗口中选择最适合的还原点,通常建议选择最近的一个还原点。
开始系统还原
3.点击“下一步”
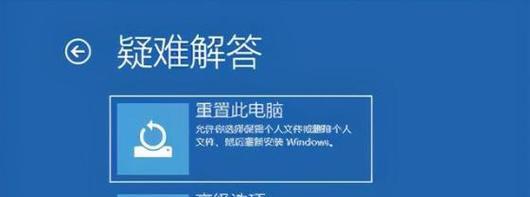
在还原点选择完成后,点击“下一步”按钮,进入系统还原确认页面。
确认还原操作
4.确认还原操作
在系统还原确认页面,仔细阅读还原操作的描述,确保没有遗漏重要的文件和数据,然后点击“完成”按钮。
系统还原过程
5.等待系统还原完成
点击“完成”按钮后,系统将开始还原操作,并在此过程中会自动重启电脑。请耐心等待系统还原完成。
系统还原完成
6.重新设置
当系统还原完成后,电脑将自动重启,此时需要重新进行一些系统设置,如网络设置、用户账户等。
检查还原结果
7.检查还原结果
在重新设置后,可以检查系统还原是否成功,是否恢复到了最初的状态。如果恢复成功,则可以继续使用电脑。
无法进行系统还原
8.解决无法进行系统还原的问题
如果在操作过程中遇到无法进行系统还原的情况,可以尝试通过其他方式进行修复,或者咨询专业人士的帮助。
备份重要文件
9.提前备份重要文件
在进行系统还原前,建议提前备份电脑中的重要文件和数据,以免在还原过程中丢失。
选择合适的还原点
10.如何选择合适的还原点
当有多个还原点可供选择时,建议选择最近的一个还原点,以确保恢复到最近的系统状态。
注意事项
11.注意事项及风险提示
在进行系统还原前,需注意系统还原会恢复到更早的状态,可能导致之前的修改和安装的软件等数据丢失,请谨慎操作。
解决还原失败
12.如何解决系统还原失败的情况
如果系统还原过程中出现错误提示或者失败,可以尝试重新进行系统还原,或者寻求专业人士的帮助。
恢复系统速度
13.恢复系统速度的建议
在进行系统还原后,电脑可能会变得更快。此时可以进一步优化系统,清理垃圾文件、升级驱动程序等,提升系统性能。
防止重复还原
14.防止重复进行系统还原
在进行系统还原后,建议避免重复多次进行系统还原操作,以免造成数据丢失或其他不可预测的问题。
通过以上操作步骤,您可以轻松地通过电脑恢复原来的系统设置。在进行系统还原前,请确保备份重要文件,并选择合适的还原点。如遇到问题,可咨询专业人士协助解决。谨记,谨慎操作系统还原,以免造成数据丢失或其他不可逆转的后果。