随着科技的不断发展,网络打印机成为了现代办公环境中不可或缺的设备。但是,对于一些没有经验的用户来说,连接网络打印机可能会变得有些困难。本文将介绍一些简单的步骤,帮助您顺利地连接您的网络打印机。
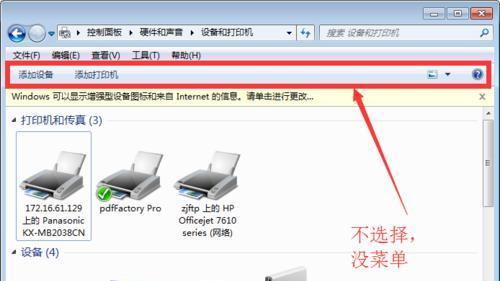
1.确保网络连接稳定
确保您的计算机和网络打印机都连接在同一个稳定的网络上。这可以通过检查您的计算机和打印机所连接的Wi-Fi网络是否相同来确认。

2.找到打印机的IP地址
在连接打印机之前,您需要找到打印机的IP地址。这可以通过查看打印机的设置或者配置页面来获取。通常,打印机的IP地址会以一串数字表示,例如192.168.1.100。
3.打开计算机的打印机设置

在您的计算机上,点击“开始”菜单,并选择“设置”选项。找到并点击“设备”选项。接下来,点击“打印机和扫描仪”选项,在弹出的窗口中点击“添加打印机或扫描仪”按钮。
4.添加网络打印机
在打印机设置页面中,点击“添加打印机或扫描仪”按钮后,您将看到一个列表,其中包含了可以添加的打印机。在这个列表中,找到并选择“添加网络打印机”选项。
5.输入打印机的IP地址
接下来,在弹出的窗口中,您需要输入您之前找到的打印机的IP地址。输入完毕后,点击“下一步”按钮。
6.等待系统连接打印机
计算机将尝试连接您输入的IP地址对应的打印机。请耐心等待系统完成连接过程,这可能需要一些时间。
7.完成打印机添加
当系统成功连接到打印机后,您将看到一个成功添加打印机的提示。此时,您可以选择是否将该打印机设为默认打印机,以方便您在之后的使用中直接选择该打印机进行打印。
8.测试打印
为了确保连接成功,您可以尝试进行一次测试打印。选择任意一个文档或图片,点击右键,并选择“打印”选项。选择您刚刚连接的网络打印机,并点击“打印”按钮。如果一切正常,您将看到您选择的文档或图片被成功打印出来。
9.连接多台打印机
如果您需要连接多台打印机,您可以重复以上步骤,输入不同的打印机IP地址即可。这样,您就可以在同一个计算机上管理多台网络打印机。
10.备份打印机设置
为了避免以后的连接问题,建议您备份您的打印机设置。这可以通过在打印机设置页面中找到“备份设置”选项,并按照提示进行备份操作。
11.更新打印机驱动程序
定期检查并更新您的打印机驱动程序是非常重要的。可以通过访问打印机制造商的官方网站,下载并安装最新的驱动程序。
12.解决连接问题
如果在连接打印机时遇到问题,您可以尝试重新启动计算机和打印机,并确保网络连接稳定。如果问题仍然存在,您可以参考打印机的用户手册或联系技术支持寻求帮助。
13.保护网络安全
连接网络打印机时,确保您的网络安全非常重要。您可以在网络设置中启用防火墙,并定期更改密码以防止未经授权访问。
14.定期维护打印机
定期维护您的网络打印机可以延长其使用寿命并提高打印质量。清洁打印头和更换墨盒等维护操作是保持打印机正常运行的关键。
15.
连接网络打印机可能听起来有些复杂,但只要按照上述步骤进行操作,您就能够轻松地连接您的打印机。记住稳定的网络连接、正确的IP地址和及时的驱动程序更新是保证连接成功的关键。通过连接网络打印机,您将能够方便地进行打印操作,并提高工作效率。




