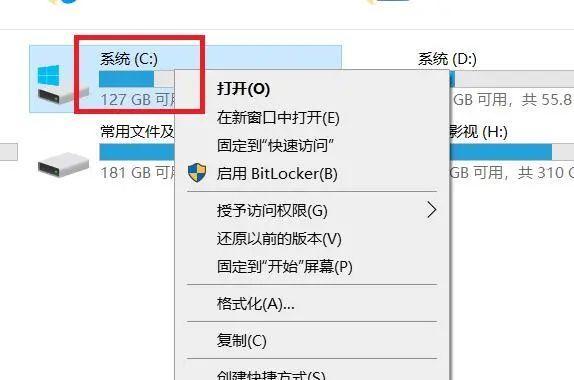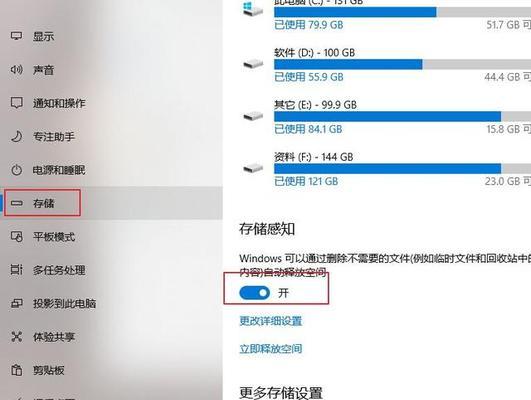随着时间的推移,我们的电脑C盘往往会积累大量无用的文件和数据,占用宝贵的存储空间,并且降低了系统的运行效率。本文将介绍如何通过删除C盘中的无用文件来清理电脑,提升性能。
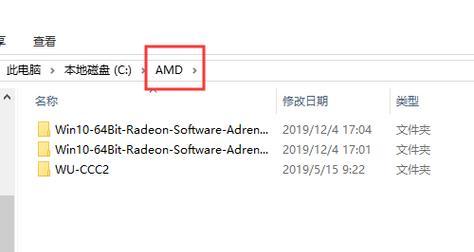
一、删除临时文件
1.1清理Windows临时文件夹
在Windows操作系统中,临时文件夹是存放系统和应用程序生成的临时文件的地方,可以通过运行“%temp%”命令进入。删除这些临时文件能够有效释放C盘空间。
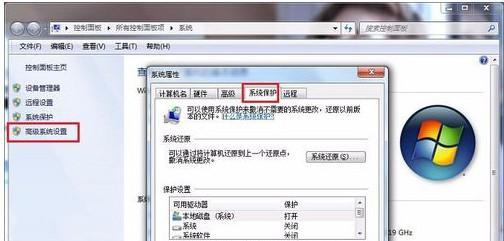
二、清理回收站
2.1清空回收站
回收站是存放已删除文件的临时存储区域,删除文件后并不会立即从硬盘中删除,而是被移到回收站。清空回收站可以彻底释放被删除文件占用的存储空间。
三、卸载不常用的软件
3.1查看已安装软件列表
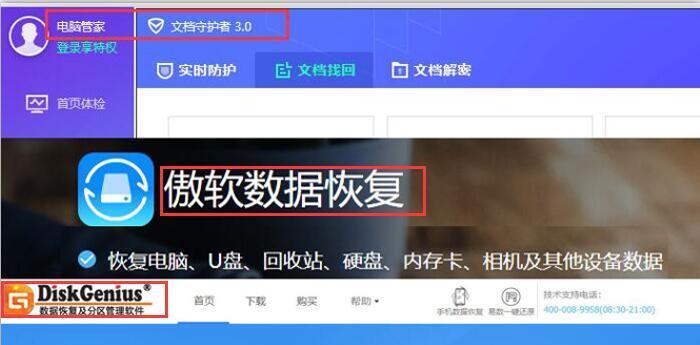
打开控制面板的程序和功能,查看已安装的软件列表。卸载一些不常用或者长期未使用的软件,可以释放大量的存储空间。
四、删除多余的下载文件
4.1清理浏览器下载文件夹
浏览器下载文件夹中的文件往往占用了相当多的存储空间,可以通过定期清理下载文件夹来释放C盘空间。
五、清理系统更新备份文件
5.1删除Windows更新备份文件
Windows系统在更新时会生成备份文件,占用较大的存储空间。可以通过命令行清理这些备份文件,腾出存储空间。
六、清理无效的注册表项
6.1使用注册表编辑器
通过运行regedit命令打开注册表编辑器,定期清理无效的注册表项可以提升系统性能和稳定性。
七、删除垃圾邮件及附件
7.1清理邮件客户端垃圾箱
邮件客户端中的垃圾邮件和附件会占用大量的存储空间,可以定期清理这些垃圾邮件以释放C盘空间。
八、清理日志文件
8.1删除无用的系统日志文件
系统日志文件记录了操作系统的运行状态和错误信息,删除一些旧的日志文件能够释放存储空间。
九、清理缓存文件
9.1清理浏览器缓存文件
浏览器缓存文件会占用大量的存储空间,定期清理浏览器缓存可以释放C盘空间。
十、删除不再使用的大型文件
10.1扫描大文件
使用文件扫描工具,找出C盘中占用较大空间且不再使用的文件,进行删除。
十一、清理无效的快捷方式
11.1清理桌面和开始菜单中的快捷方式
桌面和开始菜单中的快捷方式可能指向已经删除或者不存在的文件,清理这些无效的快捷方式可以提升系统整体性能。
十二、清理系统日志
12.1使用事件查看器
打开事件查看器,清理掉一些旧的系统日志,可以释放存储空间。
十三、删除多余的系统备份
13.1清理系统恢复点
系统备份和恢复点会占用较大的存储空间,可以通过控制面板清理掉不需要的备份和恢复点。
十四、整理硬盘碎片
14.1使用磁盘碎片整理工具
磁盘碎片会影响硬盘访问速度,可以使用磁盘碎片整理工具对C盘进行整理,提升系统性能。
十五、清理无效的桌面文件和文件夹
15.1删除无用的桌面文件和文件夹
桌面上的无用文件和文件夹会占用存储空间,可以删除这些无效的桌面文件和文件夹,释放C盘空间。
通过删除电脑C盘中的无用文件,我们可以有效地释放存储空间,提升系统性能。定期进行清理是保持电脑良好运行的关键。同时,我们应该注意备份重要文件,以免误删造成不必要的损失。