在今天的高科技时代,无线网络已经成为了人们生活中不可或缺的一部分。在我们使用电脑的过程中,有时候需要将网络分享给其他设备使用,这时候就可以通过设置WiFi热点来实现。本文将以Win7系统为例,详细介绍如何设置WiFi热点。
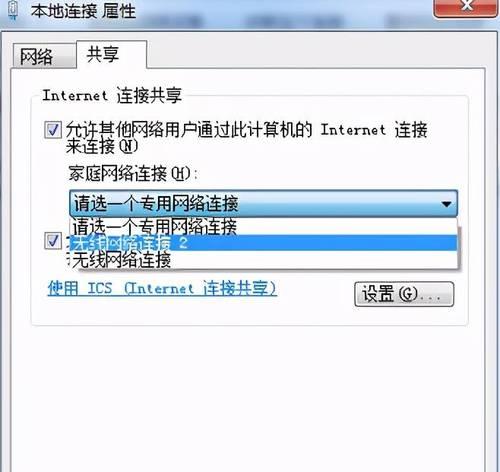
段落
1.检查网络适配器是否支持:我们需要确保电脑的网络适配器支持创建WiFi热点功能。打开控制面板,进入设备管理器,在“网络适配器”选项中查看是否有“MicrosoftVirtualWiFiMiniportAdapter”或“MicrosoftHostedNetworkVirtualAdapter”。

2.开启命令提示符:点击开始菜单,输入“cmd”并打开命令提示符窗口。
3.检查是否支持虚拟WiFi:在命令提示符中输入“netshwlanshowdrivers”,查看结果中的“Hostednetworksupported”的值是否为“Yes”。如果是“Yes”,则说明你的电脑支持创建虚拟WiFi。
4.创建虚拟WiFi网络:在命令提示符中输入“netshwlansethostednetworkmode=allowssid=Your_SSIDkey=Your_Passphrase”,其中“Your_SSID”为你要设置的网络名称,“Your_Passphrase”为你要设置的密码。
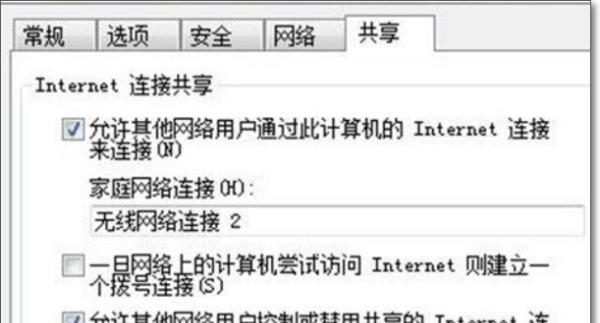
5.启用虚拟WiFi网络:在命令提示符中输入“netshwlanstarthostednetwork”,启用刚刚创建的虚拟WiFi网络。
6.检查虚拟WiFi网络状态:在命令提示符中输入“netshwlanshowhostednetwork”,查看结果中的“状态”是否显示为“已启动”。
7.共享网络连接:打开控制面板,进入“网络和共享中心”,点击“更改适配器设置”。找到你要共享的网络连接,右键点击选择“属性”,进入“共享”选项卡,勾选“允许其他网络用户通过此计算机的Internet连接来连接”,选择刚刚创建的虚拟WiFi网络。
8.连接其他设备:现在,你可以在其他设备上搜索并连接到刚刚创建的WiFi热点了。输入密码后,即可享受无线网络。
9.关闭虚拟WiFi网络:在命令提示符中输入“netshwlanstophostednetwork”,关闭虚拟WiFi网络。
10.开机自动启动虚拟WiFi:打开命令提示符,输入“netshwlansethostednetworkmode=allowssid=Your_SSIDkey=Your_Passphrase”来重新设置虚拟WiFi。
11.设置自动启动:按下Win+R组合键打开“运行”,输入“shell:startup”,将刚才创建的命令文件(bat)或快捷方式复制到启动文件夹中。
12.修改虚拟WiFi设置:可以通过命令提示符中的“netshwlansethostednetwork”命令来修改WiFi名称和密码。
13.解决共享网络问题:如果在连接共享网络时遇到问题,可以尝试重启电脑、更新驱动程序或检查网络设置。
14.高级设置:如果需要更多高级设置,可以在命令提示符中输入“netshwlansethostednetwork”来查看更多命令选项。
15.提示和注意事项:在设置WiFi热点过程中,注意保护自己的网络安全,选择强密码,并定期更换密码,以防止他人非法使用你的WiFi热点。
通过以上的步骤,我们可以轻松地在Win7系统上设置WiFi热点,并与其他设备共享无线网络。无论是在家中、办公室还是旅途中,都能轻松连接到互联网。记住要保护好自己的网络安全,享受愉快的无线上网体验吧!




