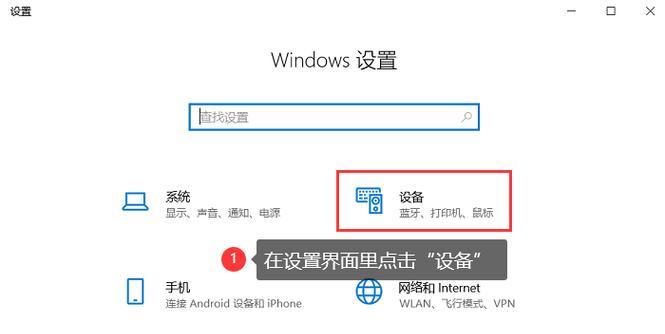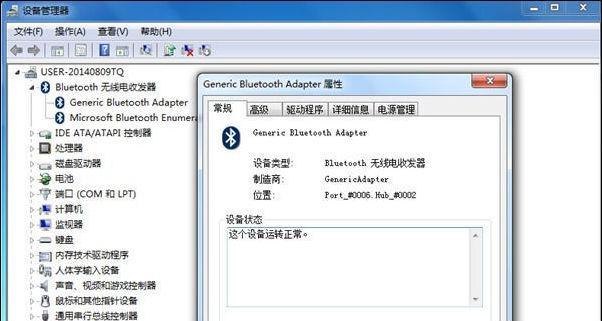在现代科技高速发展的时代,蓝牙技术成为了无线通信的重要组成部分。不仅在移动设备中广泛应用,蓝牙技术也逐渐渗透到台式电脑中。然而,很多人对于如何在台式电脑上设置蓝牙设备感到困惑。本文将详细介绍以台式电脑蓝牙设备的设置方法,帮助读者轻松连接并畅享便捷无线体验。

1.打开设备管理器
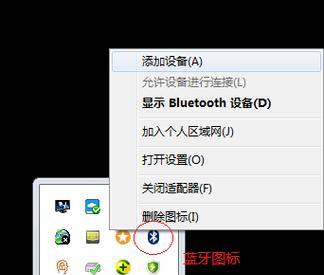
2.寻找蓝牙适配器
3.确认蓝牙适配器状态
4.安装蓝牙驱动程序
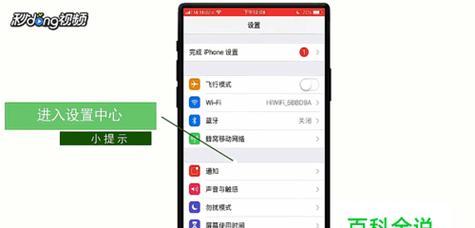
5.检查硬件兼容性
6.更新蓝牙驱动程序
7.启用蓝牙功能
8.打开蓝牙设置界面
9.扫描附近的蓝牙设备
10.连接至目标设备
11.配对成功后的设置
12.设置蓝牙设备别名
13.蓝牙设备管理
14.解决连接问题
15.保持蓝牙设备安全
1.打开设备管理器:点击开始菜单,输入“设备管理器”并选择打开,进入电脑硬件设备管理界面。
2.寻找蓝牙适配器:在设备管理器中查找“蓝牙”或“无线适配器”选项,找到与蓝牙相关的设备。
3.确认蓝牙适配器状态:右键点击蓝牙适配器,选择“属性”,确认其是否正常工作。
4.安装蓝牙驱动程序:如果蓝牙适配器没有安装驱动程序,需从官方网站或光盘中下载并安装相应驱动程序。
5.检查硬件兼容性:确认蓝牙适配器与电脑的硬件兼容性,避免因硬件不匹配而导致连接失败。
6.更新蓝牙驱动程序:如果已经安装了驱动程序,但仍然无法正常工作,可以尝试更新蓝牙驱动程序。
7.启用蓝牙功能:在设备管理器中,确保蓝牙适配器被启用。若未启用,右键点击选择“启用”。
8.打开蓝牙设置界面:点击开始菜单,选择“设置”-“设备”-“蓝牙和其他设备”,进入蓝牙设置界面。
9.扫描附近的蓝牙设备:点击“添加蓝牙或其他设备”,系统会开始扫描附近可连接的蓝牙设备。
10.连接至目标设备:在扫描结果中找到目标设备,点击连接按钮进行配对和连接。
11.配对成功后的设置:根据需要,可以在蓝牙设置界面中更改配对设备的名称、显示属性、传输文件等设置。
12.设置蓝牙设备别名:为了更方便识别蓝牙设备,在蓝牙设置界面中,可以为每个设备设置一个别名。
13.蓝牙设备管理:在蓝牙设置界面中,可以管理已连接的蓝牙设备,包括断开连接、移除设备等操作。
14.解决连接问题:如果连接过程中遇到问题,可以尝试重新启动电脑、更新系统补丁或重置蓝牙设置等方法来解决。
15.保持蓝牙设备安全:在使用蓝牙设备时,应注意安全性,避免与未知设备进行配对,及时关闭蓝牙功能等。
通过本文的介绍,读者可以了解到以台式电脑蓝牙设备的设置方法,从打开设备管理器到最终完成连接和配对。在享受便捷无线体验的同时,也要注意保护蓝牙设备的安全性。希望本文能够为读者提供有益的参考和帮助。