在日常使用电脑的过程中,有时我们需要进入Win10PE系统来进行一些紧急的修复和故障排查工作。通常情况下,我们可以通过U盘启动Win10PE系统。然而,如果我们没有可用的U盘,那该怎么办呢?本文将介绍如何利用Windows10内置工具快速进入PE系统,以便进行各种维护和修复操作。
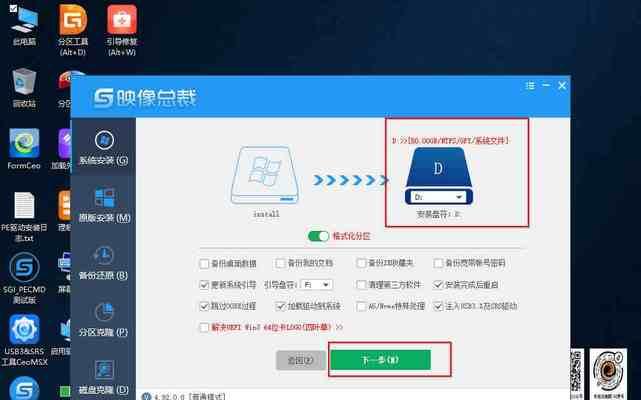
一:利用Windows10系统自带的恢复选项进入PE系统
在Win10系统中,我们可以通过“设置”菜单中的“更新和安全”选项找到“恢复”选项,从而进入PE系统。
二:使用运行命令进入PE系统
在Windows10系统中,我们可以通过按下Win+R快捷键来打开“运行”窗口,然后输入“recimg”命令来进入PE系统。
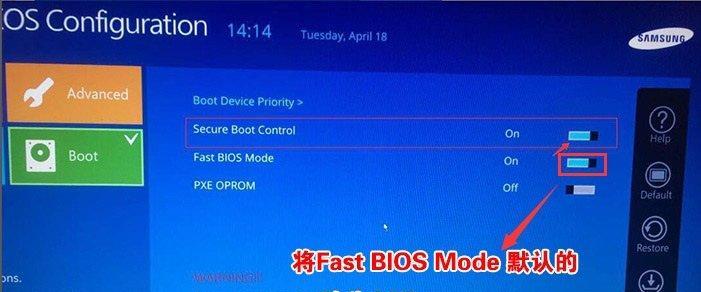
三:利用安装光盘或ISO文件进入PE系统
如果我们有Windows10的安装光盘或ISO文件,我们可以通过重启电脑并选择从光盘或ISO文件引导来进入PE系统。
四:使用Windows10的恢复模式进入PE系统
在Windows10系统中,我们可以通过重启电脑并按下F11或Shift+F8键来进入恢复模式,然后选择进入PE系统。
五:通过Windows10的高级启动选项进入PE系统
按下电源键启动电脑,然后在启动画面出现时按下重启按钮来进入高级启动选项,从中选择进入PE系统。
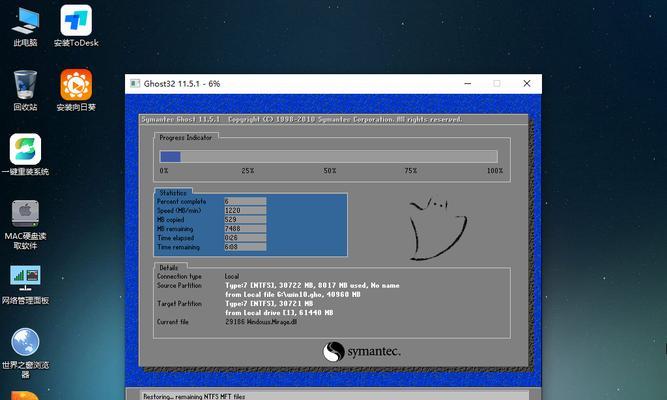
六:使用Windows10的“重新启动到WinRE”功能进入PE系统
在Windows10系统中,我们可以通过按下Shift键并同时点击“开始”按钮,然后选择“重新启动”来进入WinRE,从中选择进入PE系统。
七:通过Windows10的“修复你的电脑”功能进入PE系统
在Windows10系统中,我们可以通过按下Shift键并同时点击“关闭”按钮,然后选择“修复你的电脑”来进入PE系统。
八:利用Windows10的故障排查工具进入PE系统
在Windows10系统中,我们可以通过使用故障排查工具,如命令提示符、注册表编辑器、文件资源管理器等,来进入PE系统。
九:使用第三方软件创建虚拟U盘进入PE系统
如果我们没有物理U盘,但有第三方软件,如WinToUSB、Rufus等,我们可以使用这些软件将PE系统制作成虚拟U盘,然后通过虚拟U盘启动进入PE系统。
十:利用网络启动进入PE系统
如果我们的电脑支持网络启动功能,我们可以在网络环境下下载PE系统镜像,并通过网络启动进入PE系统。
十一:使用其他电脑的U盘启动进入PE系统
如果身边有其他人或其他电脑的U盘,我们可以借用他们的U盘来启动进入PE系统。
十二:在Windows10中创建VHD文件并进入PE系统
在Windows10系统中,我们可以通过创建VHD文件,并将其作为引导选项来进入PE系统。
十三:利用Windows10的远程桌面功能进入PE系统
如果我们有一台已经进入了Win10PE系统的电脑,我们可以通过Windows10的远程桌面功能来远程连接这台电脑,从而间接进入PE系统。
十四:通过Windows10的“恢复前一个版本”功能进入PE系统
在Windows10系统中,我们可以通过按下Shift键并同时点击“重新启动”按钮,然后选择“恢复前一个版本”来进入PE系统。
十五:
尽管没有U盘,但我们可以利用Windows10内置工具快速进入Win10PE系统。本文介绍了多种方法,包括使用恢复选项、运行命令、安装光盘或ISO文件、恢复模式、高级启动选项、WinRE、故障排查工具、虚拟U盘、网络启动、借用他人的U盘等。希望这些方法能帮助大家在没有U盘的情况下顺利进入PE系统,进行各种维护和修复操作。




