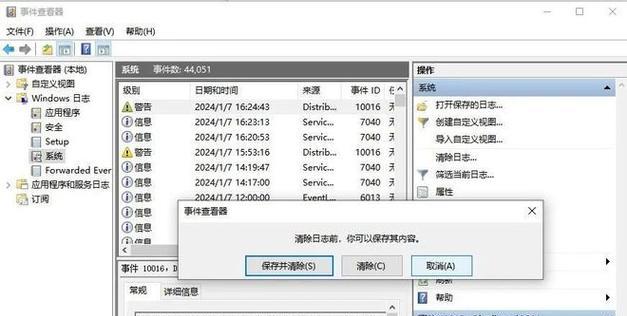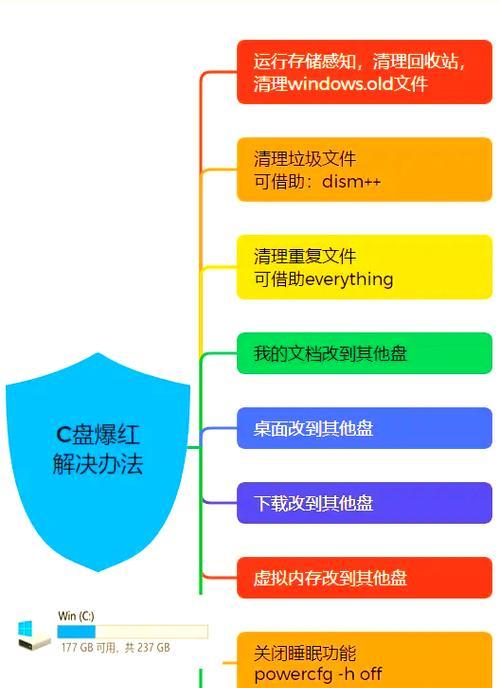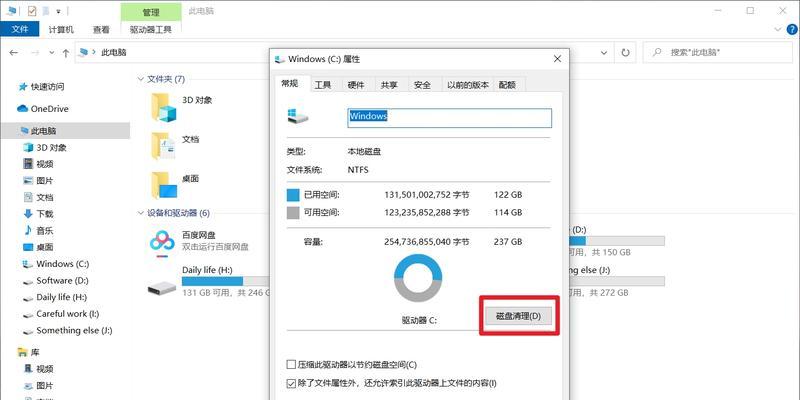随着时间的推移,C盘内存的使用量会逐渐增加,导致电脑变得缓慢,甚至无法正常运行。进行定期的C盘清理是非常必要的。本文将介绍如何以高效的方式清理C盘内存,帮助你解放更多的空间,让电脑运行更加顺畅。

一、清理临时文件夹
1.清理Windows临时文件夹
在“运行”窗口中输入%temp%,删除该文件夹中的所有文件和文件夹。

2.清理应用程序临时文件夹
打开每个应用程序的临时文件夹,删除其中的过期文件。
二、卸载不必要的程序
1.查看安装列表
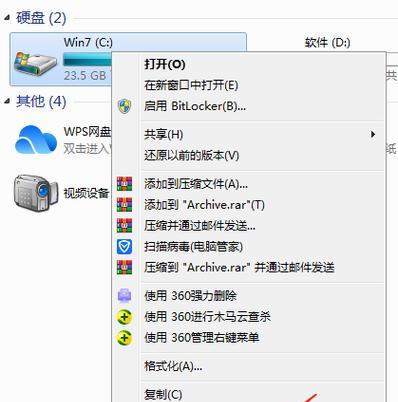
打开“控制面板”,点击“程序”或“程序和功能”,查看已安装的程序列表。
2.卸载不需要的程序
选择那些很少使用或已经不再需要的程序进行卸载。
三、清理系统文件
1.使用磁盘清理工具
在“计算机”上右键点击C盘,选择“属性”,点击“磁盘清理”,选择要清理的文件类型。
2.清理系统恢复
在“计算机”上右键点击C盘,选择“属性”,点击“系统保护”,清理系统恢复点。
四、清理下载文件夹
1.打开下载文件夹
在资源管理器中找到默认的下载文件夹。
2.删除不需要的文件
选择那些已经完成下载或不再需要的文件进行删除。
五、清理回收站
1.右键点击回收站图标
在桌面上找到回收站图标,右键点击它。
2.清空回收站
点击“清空回收站”选项,确认删除所有回收站中的文件。
六、整理桌面图标
1.删除无用的快捷方式
遍历桌面上的所有图标,删除那些不再需要或无用的快捷方式。
2.整理图标位置
将图标按照分类或使用频率进行整理,让桌面更加整洁。
七、清理浏览器缓存
1.打开浏览器设置
在浏览器中打开设置或选项菜单。
2.清除缓存数据
点击“清除缓存”或类似选项,清除浏览器缓存数据。
八、清理无用的日志文件
1.打开事件查看器
在“运行”窗口中输入eventvwr.msc,打开事件查看器。
2.清理日志文件
选择“Windows日志”下的各个子项,右键点击日志文件,选择“清除日志”。
九、删除重复文件和冗余文件
1.使用重复文件查找工具
下载并运行重复文件查找工具,扫描并删除重复的文件。
2.手动删除冗余文件
遍历C盘中的各个文件夹,删除那些重复或不再需要的文件。
十、优化系统设置
1.减少开机启动项
在任务管理器的“启动”选项卡中,禁用那些不需要随系统启动的程序。
2.关闭不必要的系统服务
打开“服务”管理器,禁用那些不需要运行的系统服务。
十一、压缩文件和文件夹
1.选择要压缩的文件和文件夹
右键点击需要压缩的文件或文件夹,选择“发送到”,再选择“压缩(zipped)文件夹”。
2.删除原始文件或文件夹
在确认压缩文件正常后,删除原始文件或文件夹。
十二、清理桌面和下载文件夹的快捷方式
1.将需要的快捷方式移动至其他文件夹
将桌面和下载文件夹的快捷方式移动至其他合适的文件夹中。
2.删除不再需要的快捷方式
删除那些已经不再需要的桌面和下载文件夹的快捷方式。
十三、清理系统注册表
1.打开注册表编辑器
在“运行”窗口中输入regedit,打开注册表编辑器。
2.删除无效的注册表项
遍历注册表,删除那些无效或多余的注册表项。
十四、清理系统垃圾文件
1.使用系统清理工具
在“运行”窗口中输入cleanmgr,选择C盘进行扫描并清理垃圾文件。
2.定期清理垃圾文件
每隔一段时间,运行系统清理工具进行垃圾文件的清理。
十五、定期备份重要文件
1.选择合适的备份工具
下载并安装适合自己的备份工具,如影像备份、云备份等。
2.定期备份重要文件
设定合适的备份频率,定期备份重要文件以防数据丢失。
通过以上这些方法,你可以高效地清理C盘内存,解放更多的空间。定期进行C盘清理能够让你的电脑运行更加顺畅,同时也保护你的数据安全。清理C盘内存是维护电脑健康的必要步骤,希望本文的方法能够对你有所帮助。