在现代社交媒体的盛行下,我们经常需要制作出吸引人的照片来吸引别人的眼球。而自然叠加是其中一种重要的技术,它能够将两张不同的图片合成为一张看起来非常自然的照片。本文将通过详细的步骤教授读者如何使用Photoshop(简称PS)软件来实现自然叠加的效果。
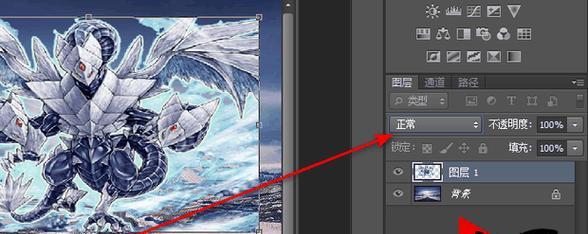
准备工作
在开始合成图片之前,我们需要准备好两张要合成的图片,并确保它们具有相同的分辨率和色彩模式。这样可以避免在合成过程中出现不匹配的情况。
打开PS软件
启动Photoshop软件后,我们需要打开两张待合成的图片。点击菜单栏中的“文件”选项,然后选择“打开”命令,分别选择两张图片并打开。
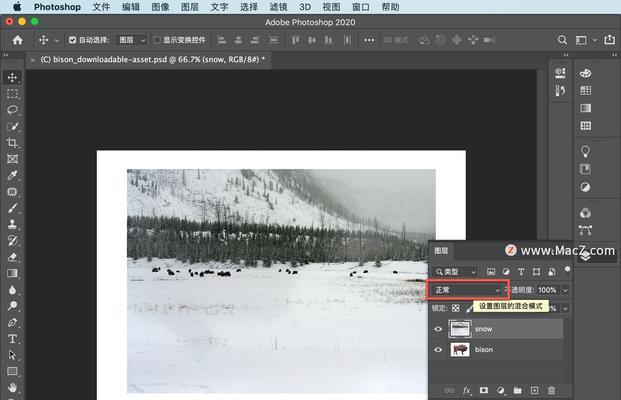
创建新图层
在第一张图片上点击右键,选择“新建图层”命令。这样可以在原图上创建一个新的图层,用于放置第二张图片。
调整图层顺序
将第二张图片拖拽到新建的图层上,然后在图层面板中调整两个图层的顺序,确保第一张图片在底部,第二张图片在上方。
调整透明度
通过选择第二张图片的图层,在图层面板上调整透明度,使得两张图片能够看到重叠部分。这样可以更好地调整位置和大小。
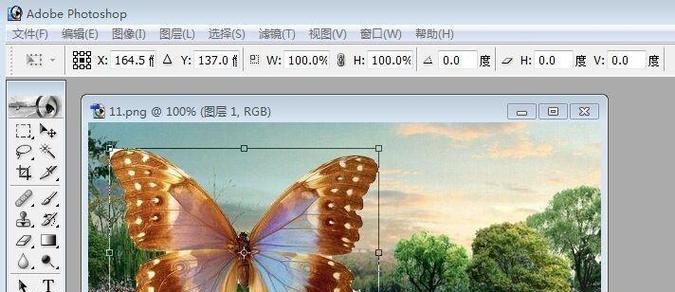
使用选区工具
通过选区工具(如矩形选框或套索工具),选择想要保留或去除的部分。然后按下“Delete”键或选择“编辑”菜单中的“清除”命令,从而实现图片的裁剪或去除。
使用蒙版工具
蒙版工具是一种用于隐藏或显示图层特定部分的功能强大的工具。通过选择图层,在工具栏上找到蒙版工具并使用它,可以对图层进行更精确的调整和修饰。
调整色彩和对比度
为了让两张图片看起来更加一致,我们可以通过调整色彩和对比度来达到更好的效果。通过菜单栏中的“图像”选项,找到“色彩平衡”、“曲线”等命令,并根据需要进行调整。
添加特效和滤镜
如果你想要给合成的图片增加一些特效或滤镜,可以通过选择“滤镜”菜单,然后选择不同的滤镜效果来实现。你可以添加模糊、锐化或风格化效果。
调整图层样式
通过选择图层,在图层面板上找到“图层样式”选项。通过使用阴影、发光、描边等样式属性,可以让合成后的图片看起来更加真实和立体。
修饰细节
在合成过程中,可能会出现一些细节需要修饰的情况。比如,你可以使用修复工具来消除不需要的元素或瑕疵,或者使用笔刷工具来添加一些额外的细节。
保存合成图片
当你完成了所有调整和修饰后,点击菜单栏中的“文件”选项,选择“保存”命令。选择合适的文件格式和保存路径,保存合成后的图片。
导出合成图片
如果你需要将合成后的图片用于社交媒体或其他用途,可以选择“文件”菜单中的“导出”命令,导出为常用的图片格式,如JPEG或PNG。
细致调整和优化
在合成图片的过程中,可能需要多次调整和优化。可以通过不断地尝试不同的工具、技巧和效果来实现最佳的合成效果。
通过本文的教程,我们了解了如何使用Photoshop软件来实现自然叠加,将两张不同的图片合成为一张看起来非常自然的照片。通过调整图层顺序、透明度、选区工具、蒙版工具等,我们可以实现精确的叠加效果,并通过色彩、对比度、特效等进一步优化。在合成过程中,细致的修饰和调整以及多次尝试将帮助我们达到最佳的合成效果。使用PS合成图片可以为我们的照片增添更多的创意和趣味,帮助我们制作出更吸引人的照片作品。




