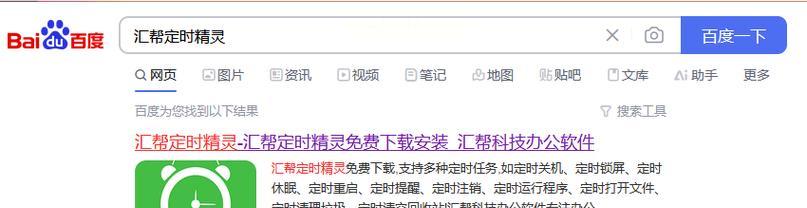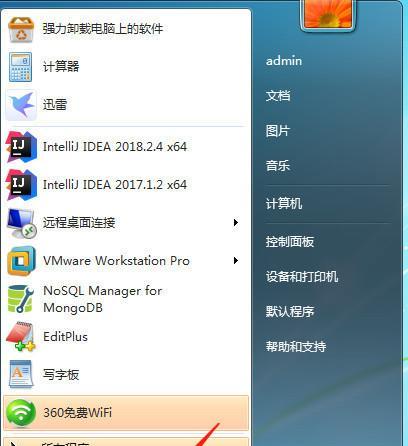在我们日常使用电脑的过程中,有时候可能会忘记关机,造成不必要的能源浪费。为了解决这一问题,我们可以使用Win7系统自带的功能来设置每天定时关机,以便在无人操作时自动关机,节省能源。下面将介绍如何在Win7系统中设置每天定时关机的方法。
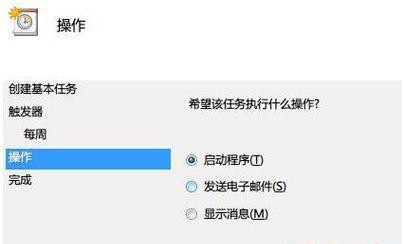
一、打开“计算机管理”界面并进入“任务计划程序”
1.1“计算机管理”是Win7系统中的一个重要工具,可以通过点击“开始菜单”中的“计算机”选项来打开。
1.2在“计算机管理”界面上方的导航栏中,找到并点击“系统工具”。
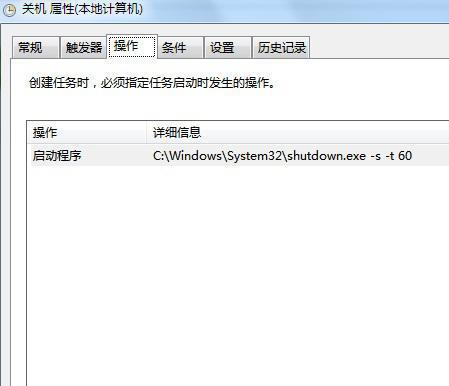
1.3在“系统工具”列表中找到并点击“任务计划程序”。
二、创建一个新的基本任务
2.1在“任务计划程序”界面的右侧面板中,点击“创建基本任务”链接。
2.2在弹出的对话框中,输入任务的名称和描述,然后点击“下一步”按钮。

2.3在下一个界面上,选择“每日”选项,并设置触发器的具体时间。
2.4点击“下一步”按钮继续。
三、设置触发器的时间和日期
3.1在触发器选项卡中,点击“每天”选项,并设置具体的开始时间和日期。
3.2点击“下一步”按钮继续。
四、选择需要执行的操作
4.1在“操作”选项卡中,选择“启动程序”选项,并点击“下一步”按钮。
4.2在下一个界面上,点击“浏览”按钮,并选择你要执行的关机程序,通常是“shutdown.exe”。
4.3在“添加参数”文本框中,输入“/s/f”命令,表示强制关闭所有运行中的程序并关机。
4.4点击“下一步”按钮继续。
五、设置任务的完成条件
5.1在“完成”选项卡中,选择“不管用户是否登录,都要运行此任务”选项。
5.2点击“下一步”按钮继续。
六、确认并完成设置
6.1在最后一个界面上,点击“完成”按钮来完成定时关机任务的设置。
通过以上步骤,我们可以轻松地在Win7系统中设置每天定时关机的功能。这将帮助我们避免忘记关机造成的能源浪费问题,实现智能化的能源管理。同时,我们也可以根据自己的需求调整定时关机的时间和日期,以适应个人的使用习惯。希望本文所提供的方法能对大家有所帮助,让我们的电脑在无人操作时能够自动关机,节省能源。