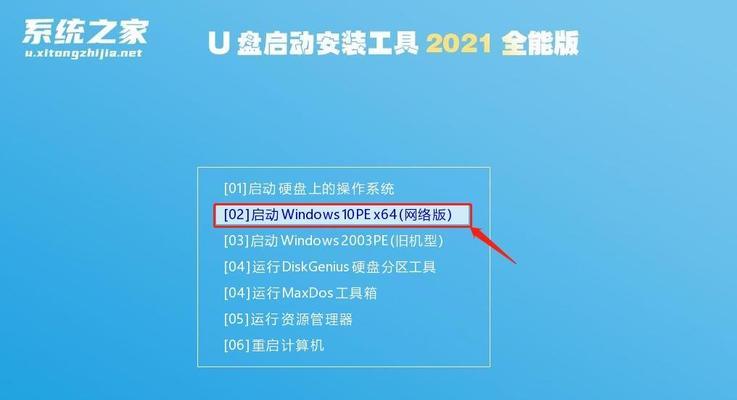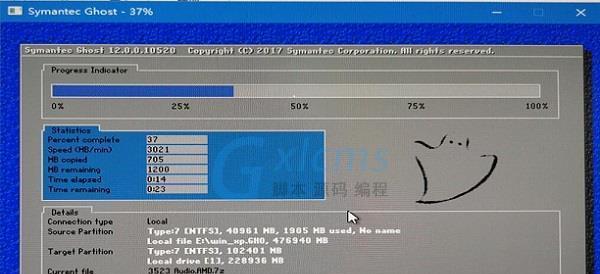随着科技的不断发展,固态硬盘已经成为越来越多电脑用户的首选。其高速读写和稳定性能使得电脑的启动和运行更加迅捷流畅。本文将为大家详细介绍以固态硬盘安装系统的步骤,并附上图解,帮助读者轻松完成这一过程。
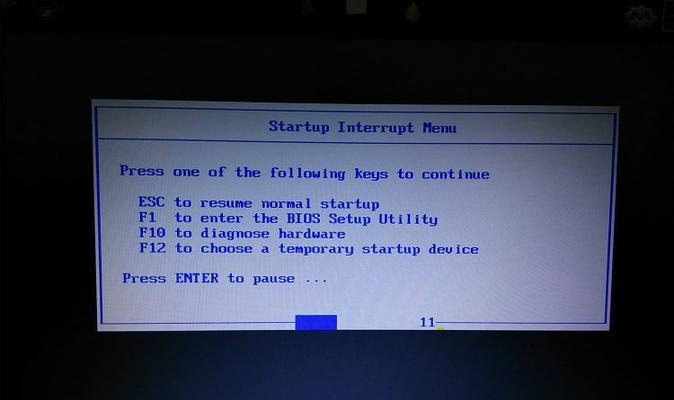
备份重要数据,避免丢失
在进行系统安装之前,首先需要备份重要的文件和数据。由于安装系统会格式化固态硬盘,所有数据都将被清空。将需要保存的文件复制到外部存储设备或云盘中是一个明智的选择。
选择合适的固态硬盘
在进行固态硬盘的安装之前,先要确定选购适合自己电脑的固态硬盘。查看电脑的主板接口类型(如SATA、M.2等)以及固态硬盘的容量和性能指标,选择符合需求的硬盘。
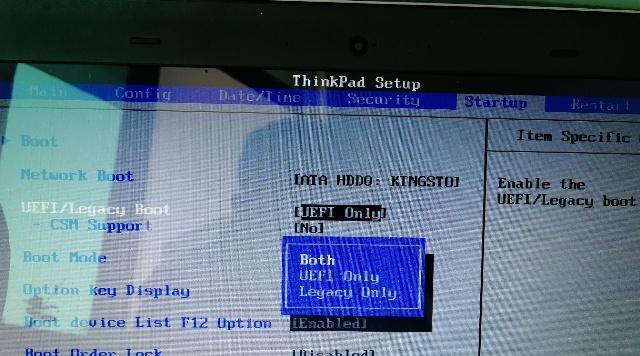
购买并准备必要的安装工具
除了固态硬盘之外,还需要购买一些必要的工具,如螺丝刀、SATA数据线等。确保所购买的工具与电脑和固态硬盘的接口兼容。
关闭电脑并断开电源
在安装之前,一定要关闭电脑并拔掉电源插头,确保操作的安全性。还可以按下电源按钮,以消耗残留电量。
打开机箱并找到硬盘安装位
打开机箱,找到硬盘安装位,通常位于机箱底部或侧板。确保有足够的空间来安装新的固态硬盘。
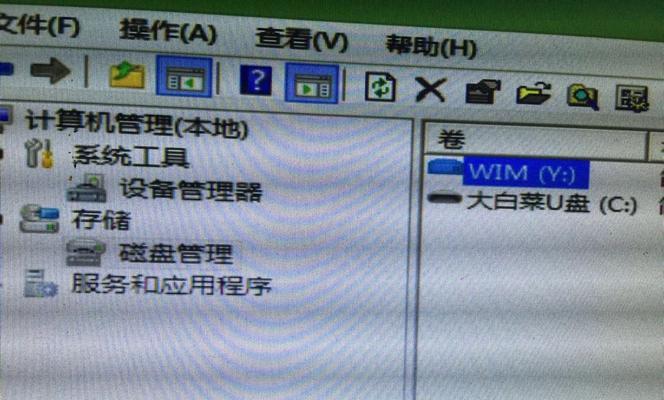
固态硬盘的连接
根据固态硬盘的接口类型,选择合适的数据线,并将其与固态硬盘连接。如果是SATA接口,将一端连接到固态硬盘的SATA接口上,另一端连接到主板上的SATA接口。
固态硬盘的安装
将固态硬盘插入硬盘安装位中,并使用螺丝固定住。确保固态硬盘与机箱连接牢固。
重启电脑并进入BIOS设置
重新连接电源插头,并按下电源按钮启动电脑。在开机过程中,按下指定的按键(通常是DEL或F2键)进入BIOS设置界面。
调整启动顺序
在BIOS设置界面中,找到“Boot”或“启动”选项,并将固态硬盘移至启动顺序的首位。保存设置并退出BIOS。
开始安装系统
重启电脑后,插入操作系统安装光盘或U盘,按照提示完成操作系统的安装。
重新启动电脑并进入系统
安装完成后,电脑会自动重启。此时,拔掉安装介质,并按照提示进入系统。
初始化固态硬盘
进入系统后,按下Win+R键打开运行对话框,输入“diskmgmt.msc”并回车。在磁盘管理界面中,找到新安装的固态硬盘,并进行初始化操作。
格式化固态硬盘
在磁盘管理界面中,右键点击新安装的固态硬盘,并选择“格式化”。按照提示选择格式化方式和文件系统,并完成格式化。
恢复备份的数据
将之前备份的重要数据复制回固态硬盘中,确保数据完整性和安全性。
系统安装完成,享受快速的电脑体验
经过以上步骤,您已经成功地将操作系统安装在固态硬盘中。现在,重新启动电脑,您将能够享受到更快速和流畅的电脑体验。
通过本文的详细教程和图解,您可以轻松地完成固态硬盘的系统安装。只需备份数据,选择合适的硬盘和工具,然后按照步骤进行连接、安装和设置即可。让您的电脑焕然一新,提升工作效率和使用体验。