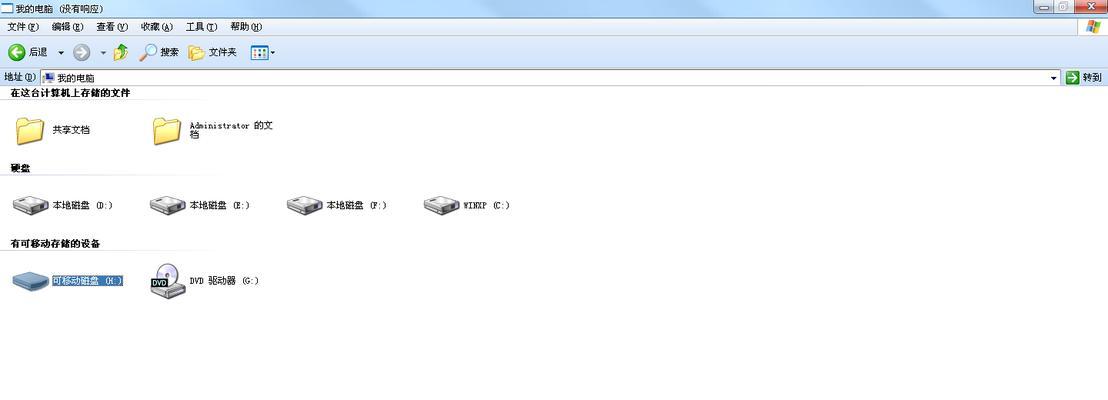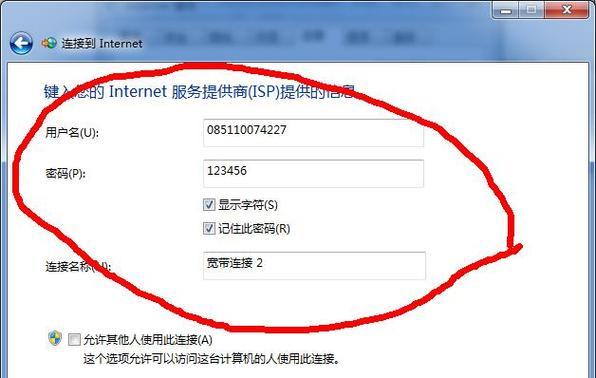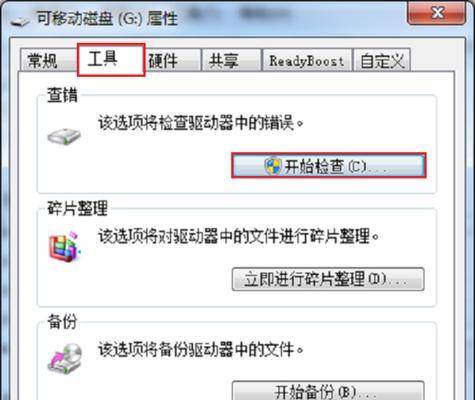在使用电脑过程中,有时会遇到网络适配器驱动不见的情况,这将导致无法正常连接到网络,给我们的工作和学习带来不便。本文将为大家介绍一些解决丢失网络适配器驱动的方法及技巧,帮助您重新找回并安装好网络适配器驱动,恢复网络连接功能。
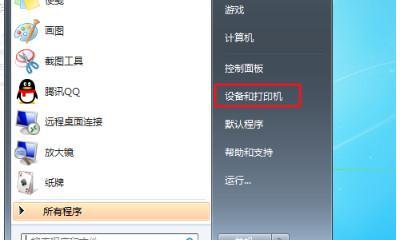
检查设备管理器中的网络适配器
-检查设备管理器中的网络适配器,确认是否有感叹号或问号标记;
-如果有标记,右键点击该设备,选择更新驱动程序。
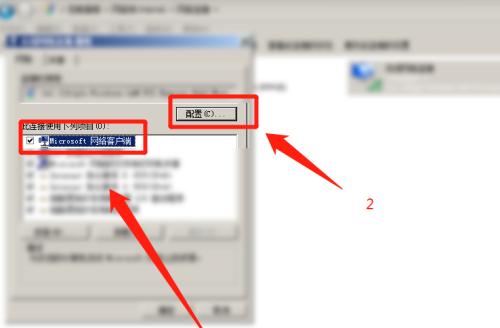
通过Windows更新驱动程序
-打开“设置”并选择“更新和安全”;
-在左侧导航栏中选择“Windows更新”;
-点击“检查更新”按钮,系统会自动搜索并更新驱动程序。

从制造商官网下载驱动程序
-找到电脑或笔记本的制造商官网;
-进入官网后,在支持或下载页面找到相应型号的驱动程序;
-下载并安装驱动程序。
使用驱动程序更新软件
-下载并安装一款可靠的驱动程序更新软件,如“驱动人生”等;
-打开软件,点击“扫描”按钮,软件会自动搜索并更新所需的驱动程序。
恢复系统默认设置
-打开“控制面板”,选择“系统和安全”,进入“系统”;
-在左侧导航栏中选择“高级系统设置”;
-在弹出的窗口中选择“硬件”选项卡,点击“设备安装设置”;
-选择“是(推荐)”,点击“保存更改”。
使用驱动备份工具恢复
-使用驱动备份工具备份已安装的驱动程序;
-在丢失网络适配器驱动后,打开备份工具,找到对应的驱动程序进行恢复。
查找Windows驱动缓存文件
-在Windows资源管理器的搜索栏中输入“C:\Windows\inf”;
-打开inf文件夹,查找名为“oemX.inf”的文件(X为数字);
-右键点击该文件,选择“安装”。
使用Windows自带的驱动恢复功能
-在设备管理器中找到丢失的网络适配器驱动;
-右键点击该设备,选择“属性”;
-进入“驱动程序”选项卡,点击“回滚驱动程序”。
卸载并重新安装驱动程序
-在设备管理器中找到丢失的网络适配器驱动;
-右键点击该设备,选择“卸载设备”;
-重启电脑,系统会自动重新安装驱动程序。
使用系统还原功能
-打开“控制面板”,选择“系统和安全”,进入“系统”;
-在左侧导航栏中选择“系统保护”;
-点击“系统还原”按钮,选择一个恢复点进行还原。
使用备用网络适配器
-如果您有备用的网络适配器设备,可以尝试连接备用设备以恢复网络连接。
联系制造商技术支持
-如果以上方法都无法解决问题,建议联系制造商的技术支持,寻求专业的帮助和指导。
扫描病毒和恶意软件
-运行杀毒软件和恶意软件扫描程序,确保电脑没有受到病毒或恶意软件的感染。
更新操作系统
-确保操作系统是最新版本,及时更新系统补丁和安全更新。
注意驱动程序的兼容性
-在安装或更新驱动程序时,务必注意驱动程序的兼容性,选择适用于您的操作系统和设备型号的驱动程序。
当我们遇到网络适配器驱动不见的情况时,可以通过检查设备管理器、使用Windows更新、从制造商官网下载驱动程序、使用驱动程序更新软件等方法解决问题。也可以尝试恢复系统默认设置、使用驱动备份工具恢复、查找Windows驱动缓存文件等方法。如果以上方法都无法解决问题,可以考虑联系制造商技术支持或运行病毒扫描程序。在安装或更新驱动程序时,记得要注意驱动程序的兼容性。通过这些方法,我们可以重新找回并安装好网络适配器驱动,恢复网络连接功能,继续畅享网络世界。