Win10是目前广泛应用于个人电脑的操作系统之一,而在面对一些系统故障或软件问题时,进入安全模式可以帮助用户排除故障并修复问题。本文将详细介绍在Win10上如何通过命令和步骤开机进入安全模式,以帮助读者在遇到问题时快速解决。
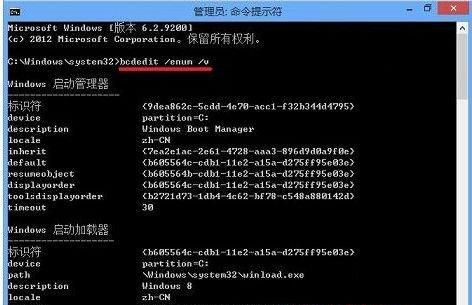
一、了解什么是安全模式
在第一部分中介绍什么是安全模式,它是一个只加载操作系统核心部分及最基础的驱动程序和服务的环境。用户可以在安全模式下进行故障排除和系统修复。
二、通过Win10设置进入安全模式
1.打开“开始菜单”并点击“设置”。
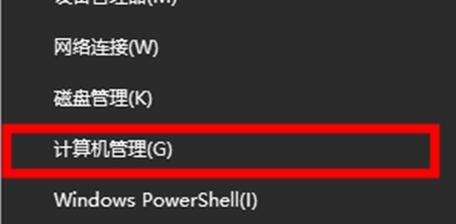
2.在“设置”窗口中,选择“更新和安全”。
3.在“更新和安全”界面,点击“恢复”选项卡。
4.在“高级启动”部分,点击“立即重新启动”按钮。
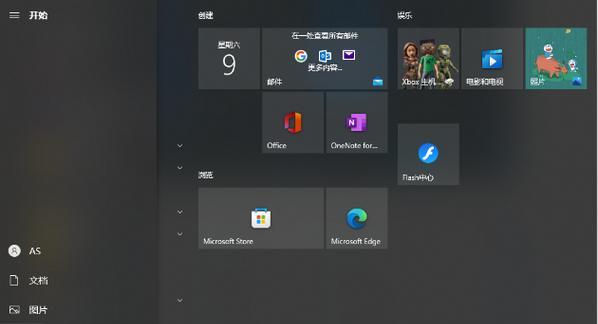
5.电脑将会重新启动并进入“选择一个选项”界面。
6.在“选择一个选项”界面,选择“疑难解答”。
7.在“疑难解答”界面,选择“高级选项”。
8.在“高级选项”界面,选择“启动设置”。
9.在“启动设置”界面,点击“重新启动”按钮。
10.电脑将会重新启动,并进入“启动设置”菜单。
11.在“启动设置”菜单,按下“4”键进入安全模式。
三、使用系统配置工具进入安全模式
1.打开“运行”窗口,方法是同时按下Win+R键。
2.在“运行”窗口中,输入“msconfig”并点击“确定”按钮。
3.在“系统配置”窗口中,选择“引导”选项卡。
4.在“引导”选项卡下,勾选“安全启动”复选框。
5.点击“确定”按钮并重启电脑。
6.电脑将会自动进入安全模式。
四、使用命令提示符进入安全模式
1.打开“运行”窗口,方法是同时按下Win+R键。
2.在“运行”窗口中,输入“cmd”并点击“确定”按钮。
3.在命令提示符窗口中输入“bcdedit/set{default}safebootminimal”,按下回车键执行命令。
4.输入“shutdown/r/t0”,按下回车键重启电脑。
5.电脑将会自动进入安全模式。
五、
通过本文的介绍,我们了解了Win10开机进入安全模式的多种方法,包括通过Win10设置、系统配置工具和命令提示符。在遇到系统故障或软件问题时,选择适合的方法进入安全模式可以帮助用户更快速地解决问题。无论是新手还是有经验的用户都可以轻松操作并修复系统。




