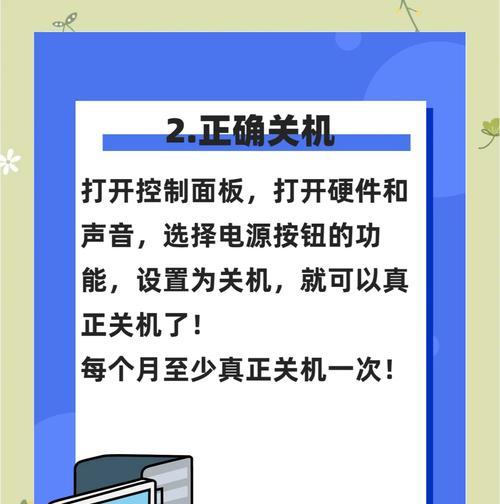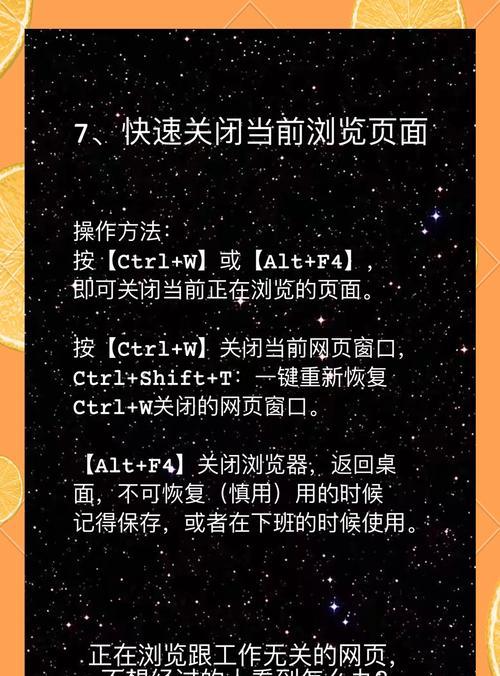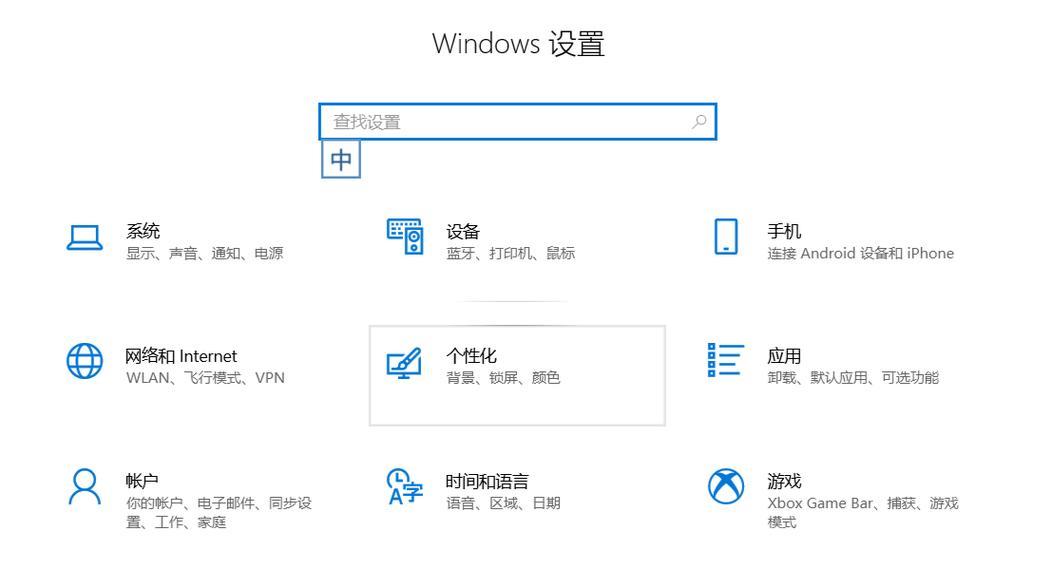在我们日常使用电脑的过程中,经常会遇到忘记关机而导致电脑长时间开机耗电的情况。为了避免这种情况的发生,我们可以通过设置电脑每天自动关机时间来提高电脑的使用效率,同时节约能源。本文将详细介绍如何设置电脑的自动关机时间,帮助读者掌握这一实用技巧。
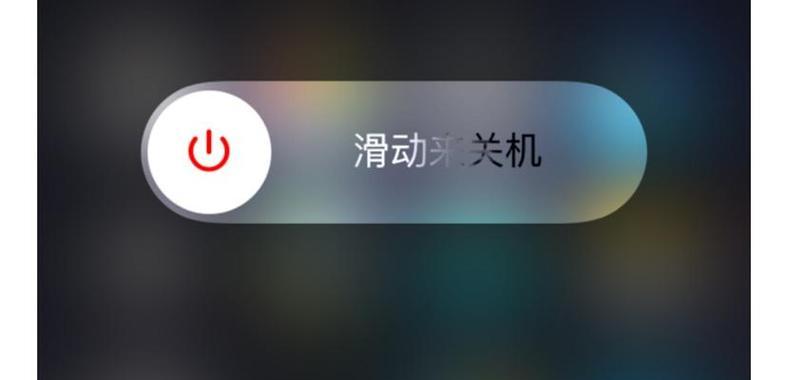
1.选择适合的操作系统

选择适合的操作系统是设置电脑自动关机时间的首要步骤,不同的操作系统有不同的设置方法。目前市面上主流的操作系统有Windows、MacOS和Linux等。
2.Windows系统下设置自动关机时间
在Windows系统下,我们可以通过任务计划程序来设置电脑每天的自动关机时间。打开“开始菜单”,搜索并点击“任务计划程序”。在任务计划程序窗口中选择“创建基本任务”。
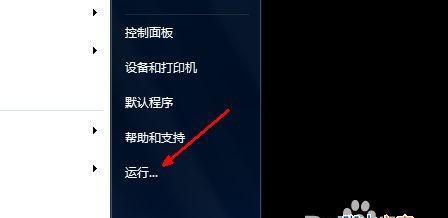
3.设置任务计划名称和触发器
在创建基本任务的向导中,我们需要为任务设置一个名称,并选择触发任务的条件。可以根据需要选择“每天”、“每周”或“每月”等触发时间。
4.设置操作
在设置操作页面,选择“启动程序”并点击“下一步”。在程序脚本一栏中输入“shutdown.exe”,在“添加参数”一栏中输入“-s-txxx”,其中xxx表示关机延迟的时间(单位为秒)。
5.设置关机延迟时间
根据个人需求,设置合适的关机延迟时间。如果想让电脑每天晚上10点自动关机,将关机延迟时间设置为72000秒即可。
6.MacOS系统下设置自动关机时间
在MacOS系统下,设置自动关机时间同样依赖任务调度工具。打开“应用程序”文件夹,然后找到并打开“实用工具”文件夹,再点击“任务调度”。
7.创建新任务
在任务调度窗口中,点击左下角的加号“+”,然后选择“新建计划”。
8.设置任务名称和触发器
为任务设置一个名称,并选择触发任务的条件。在触发器选项卡中,点击左下角的加号“+”,选择“每天”。
9.设置操作
在操作选项卡中,选择“执行AppleScript”并点击右侧的编辑按钮。在弹出的编辑窗口中,输入以下脚本:
tellapplication"SystemEvents"toshutdown
10.保存任务
点击编辑窗口的“保存”按钮,然后点击任务调度窗口的“保存”按钮,即可完成MacOS系统下的自动关机时间设置。
11.Linux系统下设置自动关机时间
Linux系统下的自动关机时间设置方法多样,可以通过命令行或脚本来实现。最常用的是使用crontab命令来创建定时任务。
12.打开终端并输入命令
在Linux系统中,打开终端,然后输入以下命令来创建定时任务:
crontab-e
13.编辑定时任务
在打开的定时任务编辑器中,按照特定格式输入以下命令来设置自动关机时间:
022***/sbin/shutdown-hnow
14.保存并退出
完成编辑后,按下键盘上的“Ctrl”+“X”组合键,然后输入“Y”确认保存并按下“Enter”键退出。
15.
通过上述步骤,我们可以轻松地设置电脑每天自动关机时间,提高电脑的使用效率,并节约能源。根据不同的操作系统,选择相应的设置方法,即可享受便捷的自动关机服务。希望本文对读者能有所帮助,实现更加智能高效的电脑使用。