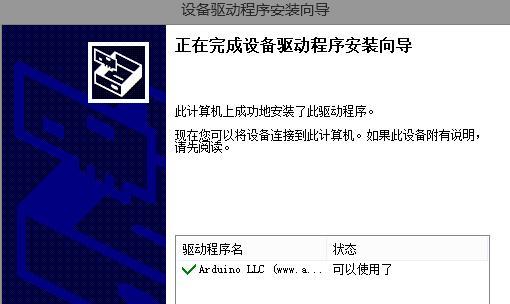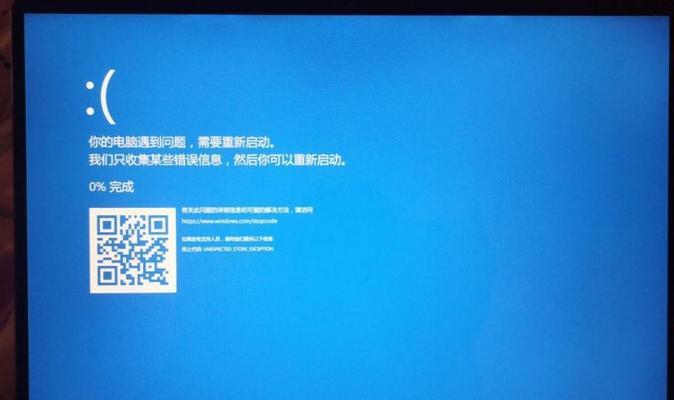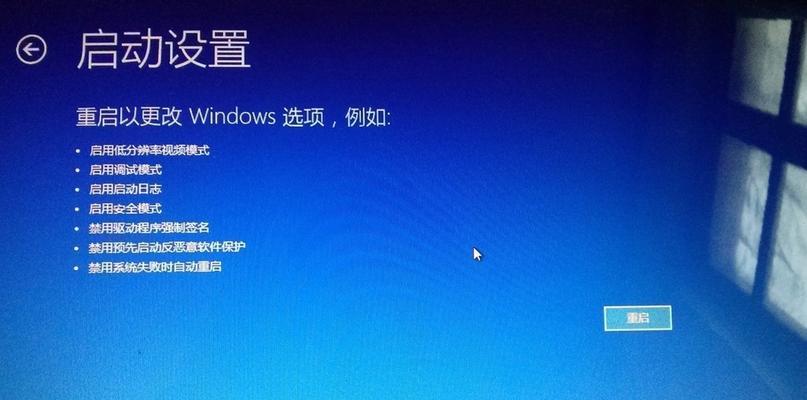随着电脑技术的不断发展,电脑驱动的安装成为了日常使用电脑的必备技能。正确地安装电脑驱动可以保证硬件和软件之间的协调运作,提升电脑的性能。本文将详细介绍电脑驱动安装的步骤和注意事项,帮助读者顺利完成安装。
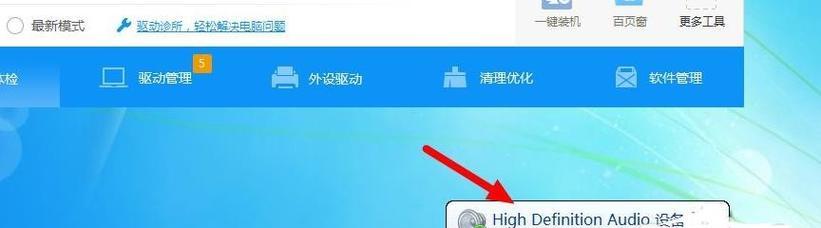
1.检查硬件设备并准备好驱动文件
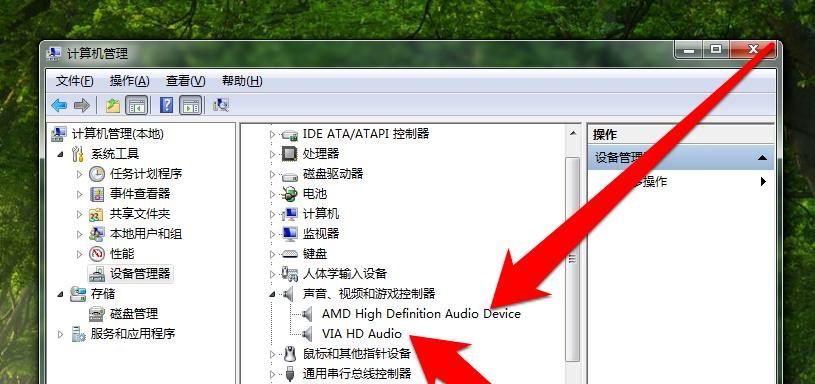
在安装电脑驱动之前,首先需要检查硬件设备是否正常连接,并准备好相应的驱动文件,可以从硬件制造商的官方网站下载最新的驱动程序。
2.确定操作系统类型和版本
在安装驱动之前,需要确认电脑所使用的操作系统类型和版本,例如Windows、Mac或Linux,并记录下相关信息,以便下载适合的驱动程序。
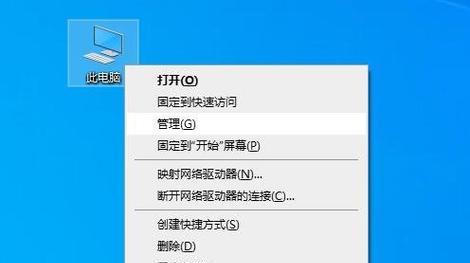
3.解压驱动文件
下载完成后,将下载的驱动文件解压到一个易于访问的文件夹中。通常情况下,解压后的文件会包含一个可执行文件或者一个安装向导。
4.运行驱动安装程序
双击可执行文件或者打开安装向导,按照提示进行安装。在安装过程中,可以选择自定义安装路径和其他可选的组件。
5.阅读许可协议并接受
在安装过程中,可能会出现许可协议的界面。务必仔细阅读协议内容,并根据需要选择接受或拒绝。
6.完成安装并重启电脑
安装完成后,一般会有一个安装完成的提示。为了使驱动能够正常生效,需要重启电脑。
7.驱动更新和升级
及时更新和升级电脑驱动可以提高系统稳定性和性能。可以定期访问硬件制造商的官方网站,下载最新的驱动程序进行更新。
8.驱动备份和恢复
在安装新驱动之前,建议先备份当前使用的驱动程序。这样,如果新驱动安装出现问题,可以轻松地恢复到之前的版本。
9.驱动兼容性检查
在下载和安装驱动之前,需要确保驱动程序与操作系统和硬件设备的兼容性。一些驱动可能只适用于特定的操作系统或硬件型号。
10.驱动签名验证
在一些较新的操作系统中,会对驱动程序进行签名验证。如果驱动没有通过签名验证,系统可能会警告或阻止安装。在这种情况下,需要谨慎考虑是否安装。
11.驱动错误排除
如果安装驱动后出现问题,可以尝试重新安装或者卸载并重新安装驱动程序。如果问题仍然存在,可以查找相关的错误代码或者咨询技术支持。
12.驱动清理工具
有时候,驱动卸载后可能会残留一些无效的文件和注册表项。可以使用专业的驱动清理工具来清理这些残留物,确保系统的整洁和稳定。
13.驱动回滚
如果安装新驱动后出现问题,可以尝试将驱动程序回滚到之前的版本。这种方式可以帮助解决新驱动不稳定或不兼容的问题。
14.驱动修复工具
一些驱动问题可能需要使用驱动修复工具来解决。这些工具可以检测和修复常见的驱动错误,提高系统的稳定性和性能。
15.驱动安装注意事项
在安装电脑驱动时,需要注意硬件设备的连接,操作系统类型和版本,驱动文件的解压和运行,许可协议的接受,安装完成后的重启等步骤。同时,及时更新驱动,备份和恢复驱动,兼容性检查和错误排除等也是重要的注意事项。
正确安装电脑驱动是保证电脑硬件和软件协调工作的关键一步。本文详细介绍了电脑驱动安装的步骤和注意事项,希望读者能够通过本文掌握正确安装电脑驱动的技巧,避免系统错误并提升电脑性能。