在使用Windows10操作系统时,有时候会遇到无法找到共享打印机的问题,这给我们的工作和生活带来了很大的不便。为了解决这个问题,我们需要掌握一些方法和技巧。本文将介绍如何解决在Win10系统中无法找到共享打印机的问题,以方便我们更好地使用共享打印机。
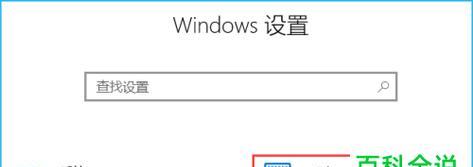
一、检查网络连接
通过检查网络连接是否正常,可以排除网络问题导致无法找到共享打印机的可能性。确保你的计算机和共享打印机连接到同一个网络。检查你的网络设置,确保网络设置正确。
二、确认共享打印机已经启用
在Win10系统中,需要确认共享打印机已经启用。打开"控制面板",然后点击"设备和打印机"。在"设备和打印机"窗口中,找到需要共享的打印机,并右键点击选择"属性"。在"共享"选项卡中,确保"共享此打印机"选项已经勾选。
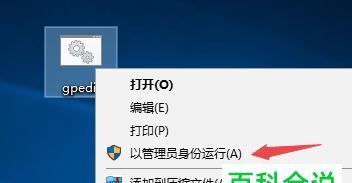
三、检查防火墙设置
有时候,防火墙设置会阻止计算机连接到共享打印机。你需要检查一下防火墙设置是否允许共享打印机的连接。打开"控制面板",点击"WindowsDefender防火墙"。在防火墙设置中,确保共享打印机的入站连接被允许。
四、使用正确的共享打印机名称
在连接共享打印机时,确保使用正确的共享打印机名称。你可以在其他计算机上找到共享打印机的名称,在Win10系统中输入正确的名称进行连接。
五、重启计算机和共享打印机
有时候,计算机或者共享打印机的临时故障会导致无法连接。你可以尝试重启计算机和共享打印机,然后再次连接。
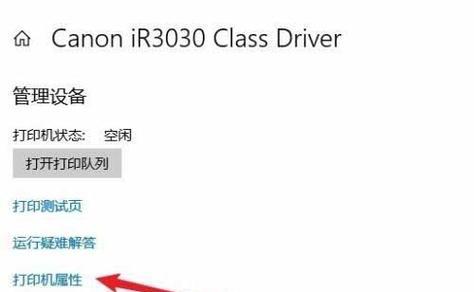
六、更新驱动程序
如果以上方法都没有解决问题,那么有可能是驱动程序不兼容导致无法连接到共享打印机。你可以尝试更新打印机的驱动程序,确保与Win10系统兼容。
七、检查共享权限
在共享打印机设置中,需要确保你有足够的共享权限。如果没有足够的权限,可能会导致无法连接到共享打印机。你可以在"共享"选项卡中设置共享权限。
八、使用专业工具解决问题
如果以上方法都没有解决问题,你可以尝试使用一些专业的工具来解决无法连接到共享打印机的问题。有一些软件可以扫描和修复网络连接问题,帮助你快速解决问题。
九、检查网络驱动器
有时候,网络驱动器的问题也会导致无法找到共享打印机。你可以尝试更新或者重新安装网络驱动器,以解决这个问题。
十、检查打印机设置
在连接共享打印机之前,你还需要检查一下打印机的设置。确保打印机已经连接到电源并正常工作,同时还需要检查打印机的网络设置是否正确。
十一、检查打印机IP地址
有时候,共享打印机的IP地址会发生变化,导致无法连接。你可以在打印机的设置界面中查看打印机的IP地址,并将其输入到Win10系统中进行连接。
十二、使用设备管理器修复问题
设备管理器是Windows系统自带的一个工具,可以帮助你查找和修复设备驱动程序的问题。你可以使用设备管理器来检查和修复共享打印机驱动程序的问题。
十三、重置网络设置
如果以上方法都没有解决问题,你可以尝试重置网络设置。打开"控制面板",点击"网络和Internet",然后选择"网络和共享中心"。在网络和共享中心中,点击"更改适配器设置"。找到你的网络连接,右键点击选择"属性"。在属性窗口中,选择"Internet协议版本4(TCP/IPv4)",点击"属性"。在属性窗口中,选择"获取IP地址自动获取(DHCP)"和"获取DNS服务器地址自动获取",然后点击"确定"。
十四、咨询技术支持
如果你尝试了以上方法仍然无法解决问题,那么你可以联系打印机制造商或者Microsoft技术支持部门,寻求他们的帮助和支持。
十五、
在Win10上找不到共享打印机的问题可能由多种原因引起,比如网络连接问题、共享设置问题、驱动程序不兼容等。通过检查网络连接、确认共享打印机已经启用、检查防火墙设置、使用正确的共享打印机名称、重启计算机和共享打印机等方法,可以解决大多数共享打印机连接问题。如果问题依然存在,可以尝试使用专业工具、检查网络驱动器、检查打印机设置、检查打印机IP地址等方法来解决问题。如果问题仍然无法解决,可以咨询技术支持部门的帮助。希望本文对解决Win10上找不到共享打印机的问题有所帮助。




