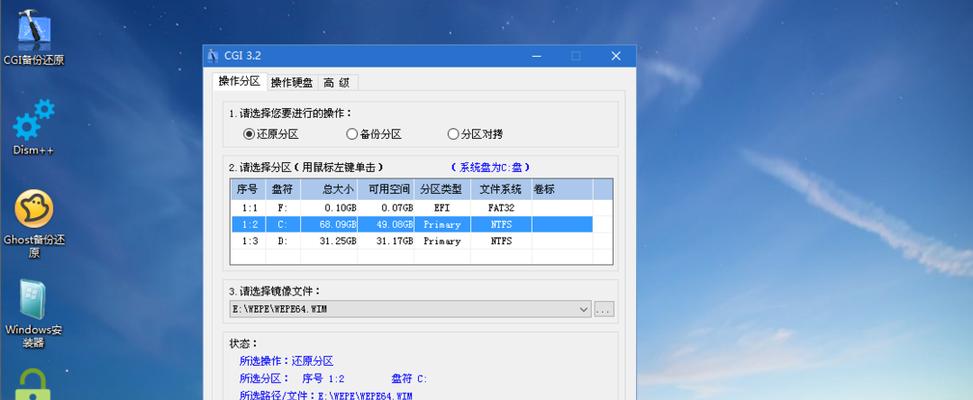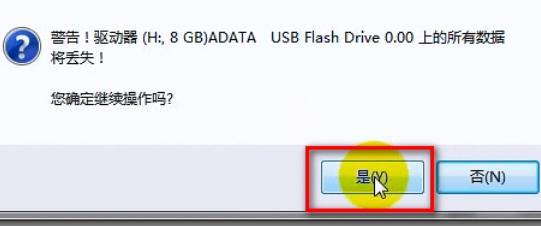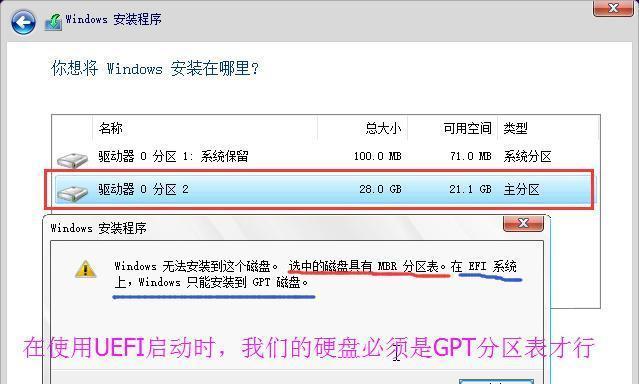随着技术的发展,越来越多的用户选择使用PE系统进行电脑维修和操作。本文将介绍如何使用U盘快速进入PE系统,以及安装的详细步骤与方法。

1.准备工作:选择合适的U盘及PE系统镜像文件
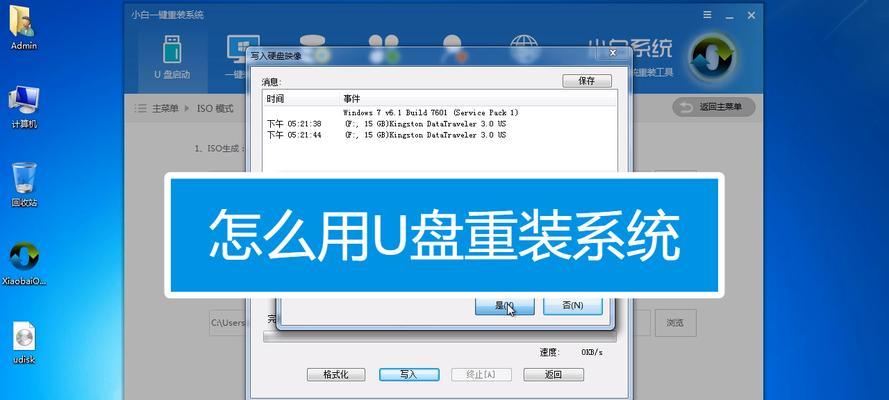
在开始操作之前,我们需要准备一个容量足够的U盘,并下载PE系统镜像文件,确保文件完整无误。
2.格式化U盘:清除U盘中的数据
打开电脑并连接U盘,打开“我的电脑”,右键点击U盘图标,选择“格式化”选项,完成对U盘的格式化。
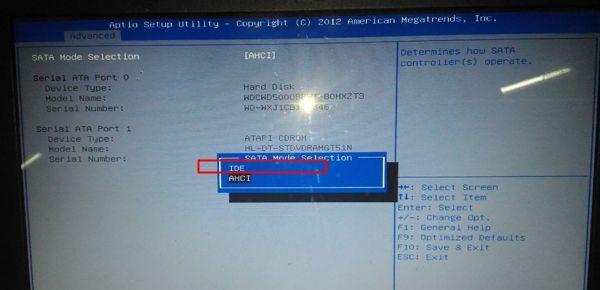
3.制作可启动U盘:使用专业软件制作启动盘
下载并打开专业的启动盘制作软件,根据软件提示选择已下载的PE系统镜像文件,并开始制作可启动U盘。
4.设置电脑启动项:修改BIOS设置
将制作好的可启动U盘插入目标电脑,重启电脑并进入BIOS设置界面,将U盘设置为第一启动项。
5.保存修改并重启电脑:应用设置并重新启动
在BIOS设置界面中保存修改,并选择重启电脑。此时电脑将从U盘启动,进入PE系统的安装界面。
6.选择安装方式:根据需求选择系统安装方式
根据个人需求和实际情况,选择合适的PE系统安装方式,包括U盘安装、硬盘安装或者网络安装。
7.安装PE系统:按照提示进行系统安装
根据PE系统安装界面的提示,依次选择安装目标、安装位置等选项,并开始安装PE系统。
8.系统安装完成:等待安装过程完成
耐心等待PE系统的安装过程,确保电脑连接稳定的电源,并避免中途断电等意外情况。
9.重启电脑:完成PE系统的安装
在安装过程完成后,重启电脑并断开U盘,此时电脑将正常启动,并进入已安装好的PE系统。
10.初始化设置:根据需要进行个性化设置
首次进入PE系统后,根据个人需求进行系统初始化设置,包括语言、时间、网络等配置。
11.安装应用程序:根据需求添加必要软件
在PE系统中,可以根据实际需求选择并安装必要的应用程序和工具,以满足日常维护和操作的需求。
12.系统备份与还原:保障数据安全
使用PE系统可以方便地进行系统备份与还原操作,确保重要数据的安全和完整性。
13.故障诊断与修复:解决电脑故障问题
通过PE系统提供的故障诊断工具和修复功能,可以解决电脑出现的各种故障问题,提高维修效率。
14.操作技巧与注意事项:提升使用体验
在使用PE系统过程中,了解一些操作技巧和注意事项,可以帮助提升使用体验,更好地利用系统功能。
15.U盘安装PE系统简化了安装流程
通过使用U盘进入PE系统进行安装,可以极大地简化安装流程,方便用户进行维修和操作。同时,PE系统的功能强大且灵活,可以满足不同用户的需求。
结尾通过本文介绍的步骤和方法,相信大家已经了解了如何使用U盘进入PE系统进行安装。希望这些内容能够帮助读者更好地掌握PE系统的使用技巧,提高工作和维修效率。同时,使用PE系统也需要谨慎操作,避免误操作导致数据丢失或其他问题的发生。希望大家能够充分利用PE系统的功能,提升自己的电脑维护和操作水平。