随着Windows10的广泛应用,自动更新成为了一个常见的问题。有些用户可能由于网络限制、带宽消耗等原因希望停止系统自动更新。本文将介绍如何在Windows10中设置永不更新的方法,帮助用户更好地控制系统更新。
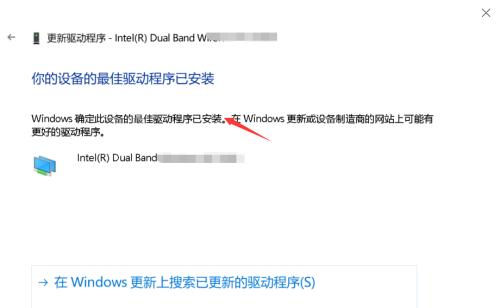
打开Windows10设置菜单
进入Windows10操作系统,点击任务栏左下角的Windows图标,在弹出的开始菜单中选择“设置”选项。
选择“更新与安全”选项
在Windows10设置菜单中,点击“更新与安全”选项,进入系统更新和安全设置界面。
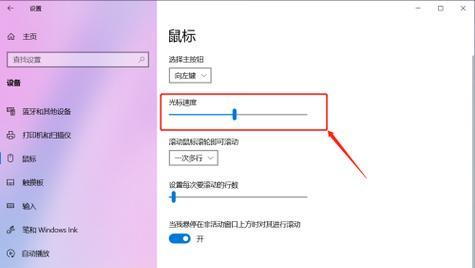
点击“Windows更新”选项卡
在“更新与安全”界面中,选择左侧的“Windows更新”选项卡,显示相关的更新设置选项。
点击“更改活动时间”链接
在“Windows更新”界面中,找到“更改活动时间”链接并点击,以修改系统自动更新的活动时间。
选择“暂停更新”选项
在“更改活动时间”界面中,选择“暂停更新”选项,以停止系统在一定时间段内进行自动更新。
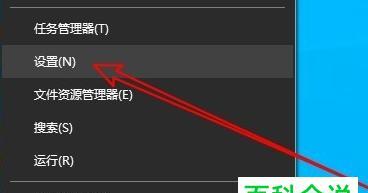
选择暂停时间段
在“暂停更新”选项中,选择合适的时间段以暂停系统自动更新。用户可以根据自己的需求选择适当的时间段,如1天、1周或1个月。
点击“确定”按钮
设置完暂停时间段后,点击页面下方的“确定”按钮以保存设置。
禁用自动更新服务
如果用户希望完全停止Windows10的自动更新,可以通过禁用自动更新服务来实现。在Windows10操作系统中,按下Win+R键打开运行窗口,输入“services.msc”并按下回车键。
找到“WindowsUpdate”服务
在“服务”窗口中,找到名为“WindowsUpdate”的服务,双击打开该服务的属性窗口。
选择“停止”服务
在“WindowsUpdate属性”窗口中,首先点击“常规”选项卡,然后在“服务状态”下方选择“停止”按钮,以停止该服务。
将启动类型设为“禁用”
在同一个窗口中,“启动类型”下拉菜单中选择“禁用”选项,然后点击“应用”和“确定”按钮以保存设置。
修改组策略以禁用自动更新
对于Windows10专业版用户,可以通过修改组策略来禁用自动更新。按下Win+R键打开运行窗口,输入“gpedit.msc”并按下回车键,打开本地组策略编辑器。
找到“计算机配置”中的“管理模板”
在本地组策略编辑器中,依次展开“计算机配置”、“管理模板”、“Windows组件”,找到名为“Windows更新”的选项。
禁用自动更新
在“Windows更新”选项中,双击打开“配置自动更新”设置。在配置窗口中选择“已禁用”选项,然后点击“应用”和“确定”按钮以保存设置。
重启计算机生效
所有设置完成后,重启计算机以使设置生效。从此,您的Windows10系统将不再自动进行更新。
通过简单的设置步骤,用户可以轻松停止Windows10的自动更新。无论是暂时停止更新还是完全禁用自动更新,这些方法都能帮助用户更好地控制系统更新,以适应各种需求和网络环境。记住,在进行设置之前,建议备份重要数据,以免意外情况发生。




