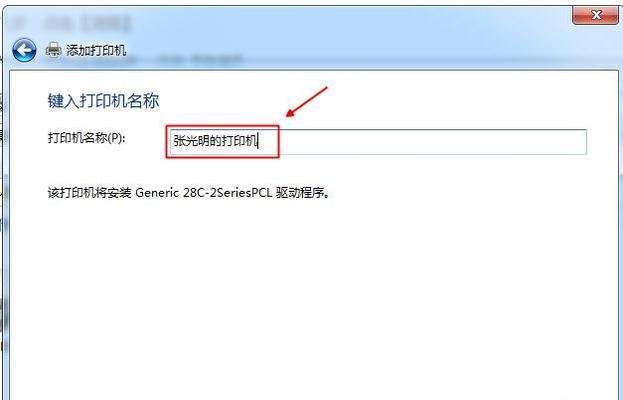打印机是我们日常生活和工作中必不可少的设备之一,而安装正确的打印机驱动程序对于打印机的正常运行非常重要。本文将为大家介绍如何将打印机驱动程序安装到电脑上,以便顺利使用打印功能。
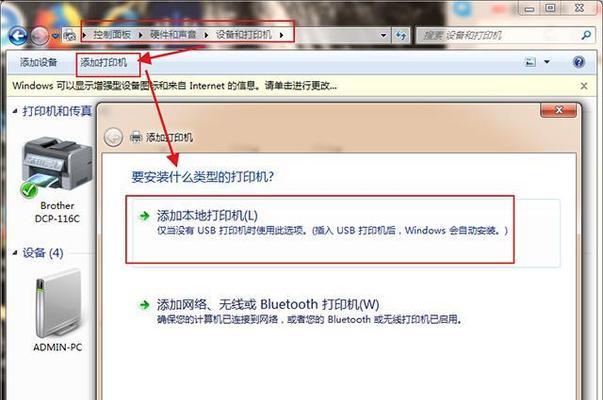
一、查找适合的打印机驱动程序
1.在打印机制造商的官方网站上查找相应型号的打印机驱动程序。
2.确认操作系统的版本,下载与操作系统版本相匹配的打印机驱动程序。
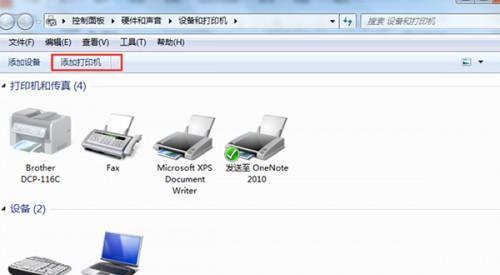
二、下载打印机驱动程序
1.打开制造商官方网站并找到对应型号的打印机页面。
2.点击下载区域或驱动程序页面,选择适合自己操作系统版本的驱动程序进行下载。
三、安装打印机驱动程序
1.双击下载好的驱动程序文件,开始安装过程。
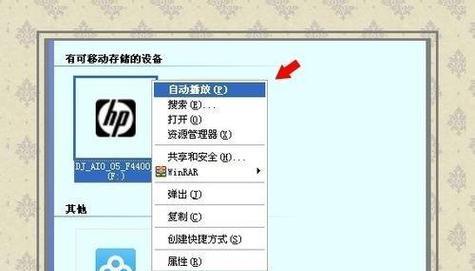
2.阅读安装向导,并按照提示进行操作,如选择语言、安装路径等。
四、连接打印机
1.将打印机通过USB线缆与电脑连接。
2.打开电脑的设备管理器,确认打印机是否被正确识别。
五、开始安装打印机
1.打开控制面板,点击“设备和打印机”。
2.点击“添加打印机”或“添加设备”,系统将开始搜索可用的打印机。
六、选择打印机
1.在搜索到的打印机列表中,找到你想要安装的打印机。
2.点击选中该打印机,并点击“下一步”。
七、安装驱动程序
1.系统将自动安装已下载的打印机驱动程序。
2.等待安装完成,并按照提示进行后续操作。
八、设置默认打印机
1.在“设备和打印机”窗口中,右键点击刚刚安装的打印机。
2.选择“设为默认打印机”,确保以后的打印任务都会发送到这台打印机上。
九、测试打印
1.打开任意一个文件,点击“打印”选项。
2.确认打印设置,并点击“确定”按钮,查看是否能正常打印。
十、更新驱动程序
1.定期检查制造商官方网站,以确保所安装的驱动程序为最新版本。
2.如有新版本,下载并安装更新的驱动程序,以提高打印机的性能和稳定性。
十一、常见问题解决
1.如果在安装过程中出现错误提示,可尝试重新安装或搜索相关解决方案。
2.如仍无法解决问题,可咨询制造商官方技术支持或专业人士的帮助。
十二、驱动程序的备份
1.一旦成功安装打印机驱动程序,建议将其备份保存到可靠的存储设备中。
2.当需要重新安装系统或更换电脑时,可直接使用备份的驱动程序进行安装。
十三、定期维护和更新
1.定期进行打印机驱动程序的更新,以确保系统的兼容性和稳定性。
2.维护打印机驱动程序的良好状态,可以提高打印机的工作效率和打印质量。
十四、关注驱动程序安全性
1.在下载和安装驱动程序时,确保来源可信,以避免下载到恶意软件或病毒。
2.建议使用官方网站提供的驱动程序,或通过安全可靠的第三方渠道进行下载。
十五、
通过以上步骤,您应该已经成功将打印机驱动程序安装到了电脑上。正确安装驱动程序可以确保打印机正常工作,同时提高打印质量和效率。记得定期更新驱动程序以保持系统的最佳状态,并注意安全性,避免下载到不安全的驱动程序。