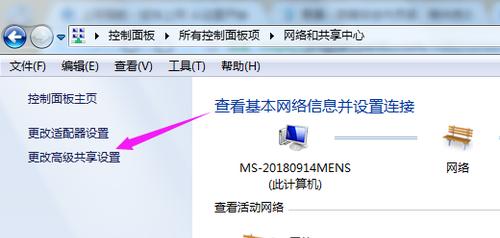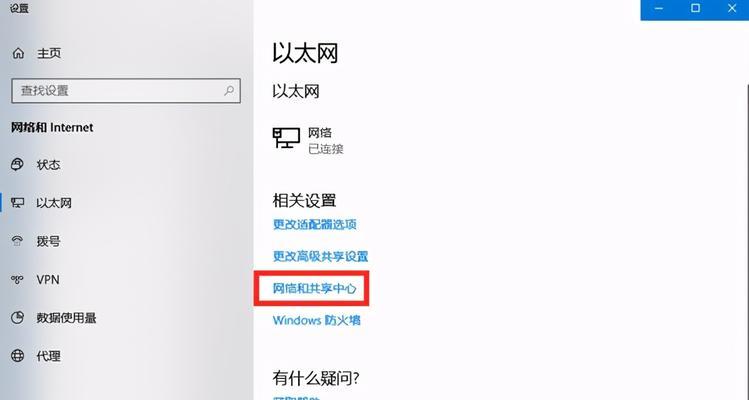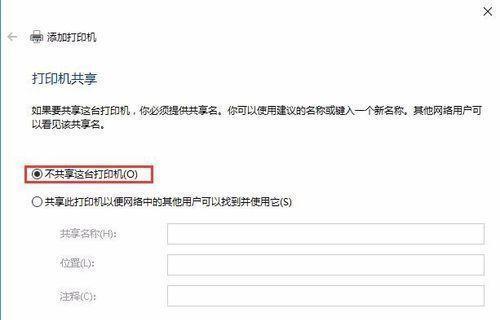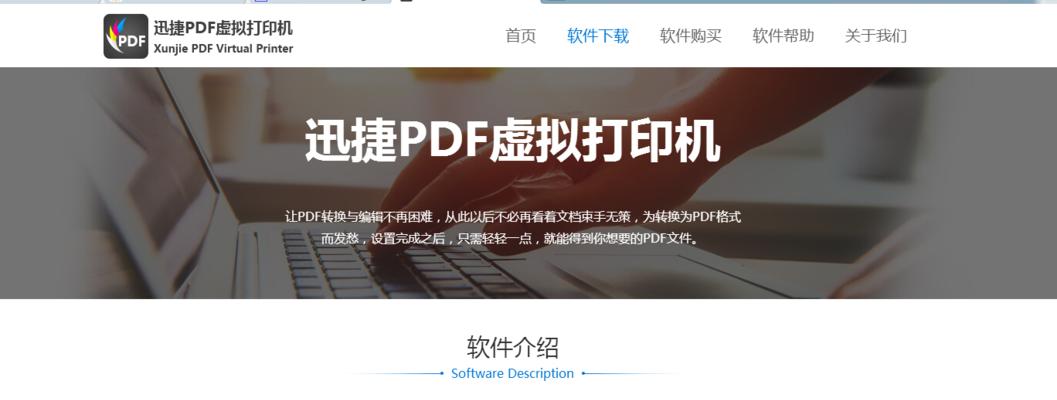在现代社会,打印机成为了生活和工作中必不可少的设备。然而,许多人对于如何在电脑上连接打印机感到困惑。本文将为您详细介绍如何连接打印机以及如何解决常见的连接问题。
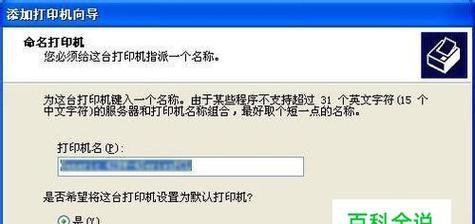
一、检查硬件连接
-确保打印机和电脑之间的USB线连接良好,没有松动或损坏。
二、安装驱动程序
-下载适用于您的打印机型号的驱动程序,并按照提示进行安装。驱动程序通常可以在打印机制造商的官方网站上找到。
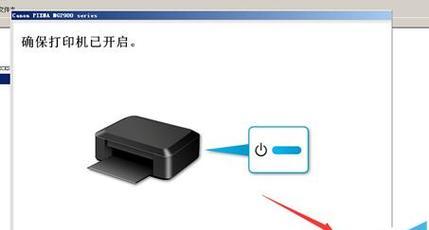
三、设置默认打印机
-在控制面板中找到“设备和打印机”选项,并选择您想要设置为默认打印机的设备。
四、使用自动检测功能
-有些打印机配备了自动检测功能,可以在安装驱动程序时自动识别并连接到电脑。如果您的打印机支持该功能,请按照提示进行操作。
五、通过无线网络连接打印机
-如果您的打印机支持Wi-Fi功能,您可以通过无线网络连接打印机。在打印机设置中找到无线网络选项,并按照提示将打印机连接到您的家庭或办公室的无线网络。
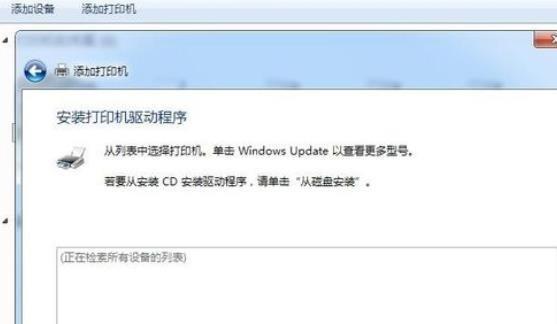
六、使用打印机的IP地址连接
-打开打印机设置中的网络设置,查找打印机的IP地址。在电脑上打开“设备和打印机”选项,点击“添加打印机”并输入打印机的IP地址。
七、共享打印机
-如果您在局域网中有其他电脑需要连接同一台打印机,您可以将打印机设置为共享。在打印机设置中找到共享选项,并按照提示进行设置。
八、解决常见连接问题
-如果您在连接过程中遇到问题,可以尝试重新启动电脑和打印机,并确保网络连接正常。您还可以查阅打印机的用户手册或联系制造商获得进一步的帮助。
九、安全防护措施
-在连接打印机时,确保您的电脑已经安装了最新的防病毒软件,并定期进行系统更新,以防止恶意软件入侵您的系统。
十、优化打印设置
-在连接打印机后,您可以进一步优化打印设置,例如选择打印质量、纸张类型和双面打印等选项,以满足不同打印需求。
十一、保护环境
-在打印之前,尽量减少打印的页面数量,并选择双面打印模式,以节省纸张和保护环境。
十二、定期清洁打印机
-保持打印机的清洁可以提高打印质量和寿命。定期清理打印头、纸盘和墨盒,可以防止堵塞和磨损。
十三、解决打印机故障
-如果您的打印机出现故障或无法正常工作,请参考用户手册或联系制造商的技术支持团队进行故障排除。
十四、更新驱动程序
-定期检查并更新您的打印机驱动程序,以确保您始终使用最新版本的驱动程序以提高兼容性和性能。
十五、通过本文的介绍,相信您已经了解了如何在电脑上连接打印机,并能够轻松完成打印任务。请记住按照正确的步骤进行连接,并保持您的设备和驱动程序的更新,以确保顺利使用打印机。