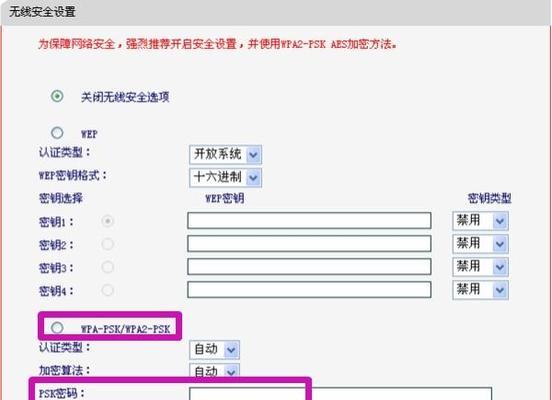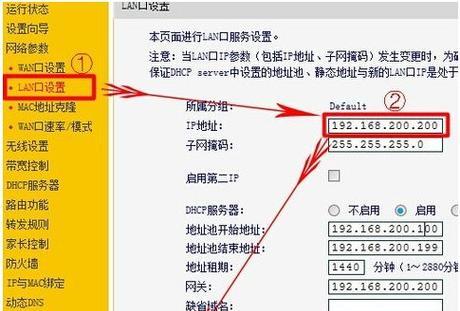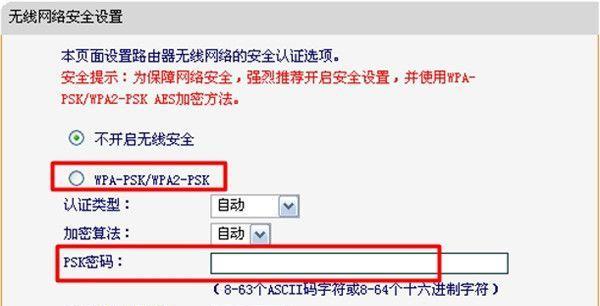在现代社会中,网络已经成为人们生活和工作中不可或缺的一部分。而为了实现家庭或办公室内多设备之间的网络连接,路由器的设置就变得非常重要。本文将为您详细介绍如何设置路由器,并实现稳定高效的网络连接。
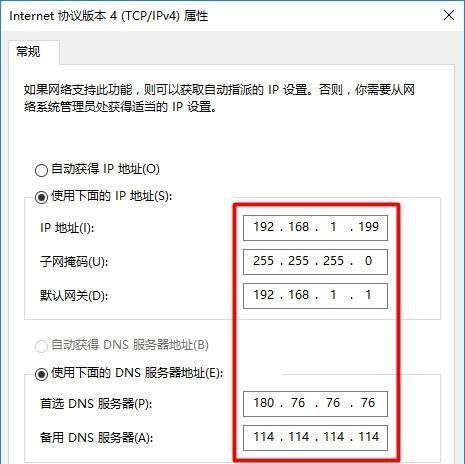
检查设备及准备工作
1.确认购买的路由器型号与需求匹配。
2.将电源适配器插入路由器,并将其与电源插座连接。
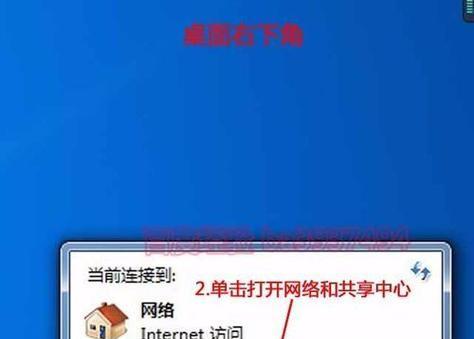
连接路由器
1.将一根网线的一端插入宽带调制解调器(CableModem或DSLModem)的网口。
2.将该网线的另一端插入路由器的WAN(WideAreaNetwork)网口。
连接电脑
1.使用另一根网线将路由器的LAN(LocalAreaNetwork)网口与电脑的网口连接。
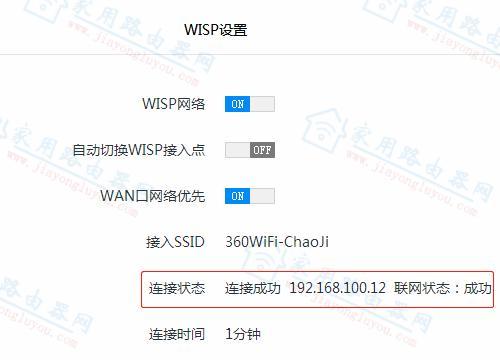
配置路由器
1.打开浏览器,输入默认网关IP地址,通常为192.168.1.1或192.168.0.1。
2.输入默认用户名和密码进行登录。
更改管理员密码
1.在路由器管理页面中找到“系统设置”或“管理员设置”选项。
2.输入当前密码和新密码,确认修改。
设置网络名称(SSID)和密码
1.在路由器管理页面中找到“无线设置”选项。
2.设置网络名称(SSID)和密码,并保存设置。
设置无线加密方式
1.在“无线设置”页面中,找到“加密方式”选项。
2.选择WPA2-PSK(推荐)或其他加密方式,并输入密码。
3.保存设置。
选择无线信号频段
1.在“无线设置”页面中,找到“信道选择”或“频段选择”选项。
2.选择2.4GHz或5GHz频段,并保存设置。
配置DHCP服务
1.在路由器管理页面中找到“LAN设置”选项。
2.启用DHCP服务,确保自动分配IP地址。
设定端口转发规则
1.在路由器管理页面中找到“高级设置”或“端口转发”选项。
2.添加需要转发的端口规则,例如游戏、远程桌面等。
设定家长控制或防火墙
1.在路由器管理页面中找到“家长控制”或“防火墙”选项。
2.设定上网时间限制、网站过滤等功能。
配置无线增强功能
1.在路由器管理页面中找到“无线增强”或“信号增强”选项。
2.根据需求选择增强无线信号的功能和设置。
更新路由器固件
1.在路由器管理页面中找到“系统设置”或“固件更新”选项。
2.下载并安装最新的路由器固件。
重启路由器
1.在路由器管理页面中找到“系统设置”或“重启路由器”选项。
2.点击重启按钮,等待路由器重新启动。
测试网络连接
1.打开浏览器,在地址栏输入网址,检查网络是否正常访问。
2.连接其他设备,并测试网络连接是否稳定。
通过以上详细的设置步骤,您可以轻松完成路由器的设置,并实现稳定高效的网络连接。在配置过程中,一定要记得更改管理员密码、设置无线加密方式以及进行端口转发等安全设置,以保护您的网络免受潜在威胁。希望本文能帮助您更好地理解如何设置路由器,并享受顺畅的网络体验。