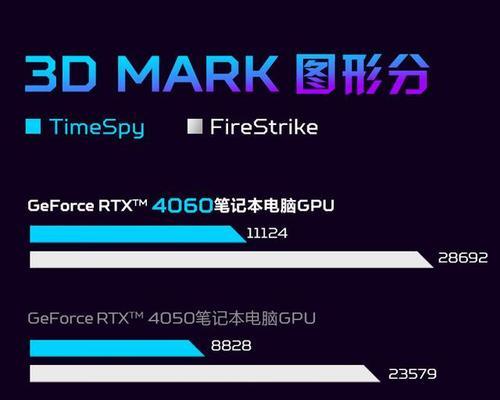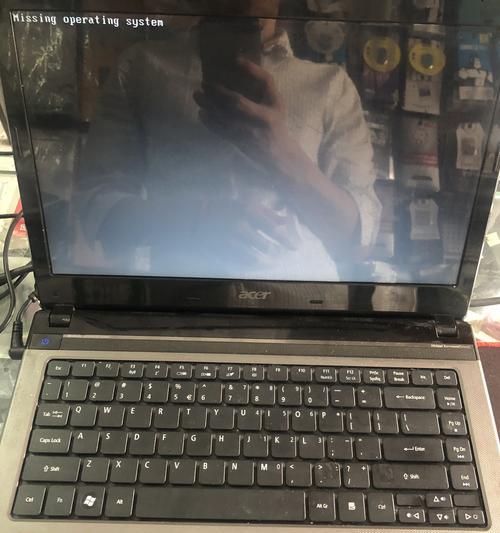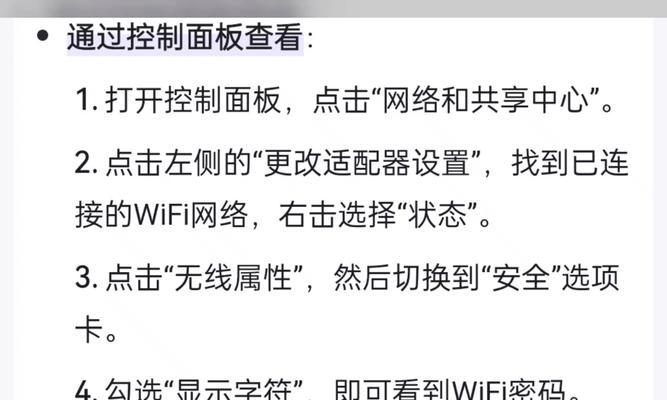随着电脑使用时间的增长,电脑运行缓慢成为了一个常见的问题。在日常使用中,我们经常会遇到电脑卡顿、反应慢、启动慢等问题,影响了我们的工作和娱乐体验。本文将为大家介绍一些简单的方法,帮助解决电脑运行缓慢的问题,提高电脑性能,让电脑运行更加流畅。
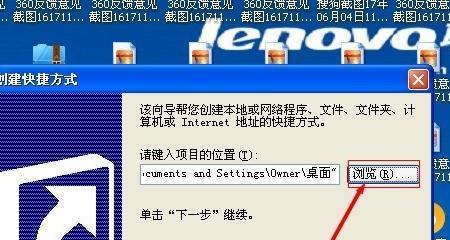
一、清理系统垃圾文件,释放磁盘空间
清理垃圾文件可以帮助释放硬盘空间,提升磁盘读写速度。可以通过在“我的电脑”上右键点击磁盘驱动器,选择“属性”,然后点击“磁盘清理”来进行清理。
二、卸载不常用的软件和工具
卸载不常用的软件和工具可以减轻系统负担,释放内存空间,提高电脑运行速度。在控制面板的“程序和功能”中,找到不需要的软件,进行卸载操作。
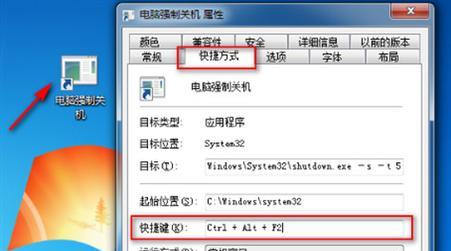
三、禁止不必要的启动项
不必要的启动项会占用系统资源,影响电脑运行速度。可以通过任务管理器来禁止不需要的启动项,提高电脑开机速度。
四、定期清理电脑内存
电脑内存中积累的临时文件和进程会占用大量资源,导致电脑运行缓慢。可以通过定期使用系统自带的“磁盘清理”功能或第三方工具来清理电脑内存。
五、优化硬盘碎片
硬盘碎片会导致磁头读写数据的时间增加,从而使电脑运行变慢。可以通过运行“磁盘碎片整理工具”来优化硬盘碎片,提高读写速度。
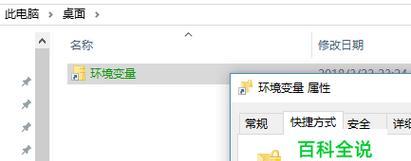
六、更新系统和驱动程序
及时更新系统和驱动程序可以修复一些已知的问题,并提升电脑性能。在“设置”中选择“更新和安全”,点击“检查更新”来进行系统和驱动程序的更新。
七、优化启动项和服务
禁用不必要的启动项和服务可以减少开机启动时间,提高电脑的响应速度。在“任务管理器”中选择“启动”标签和“服务”标签,禁用不需要的启动项和服务。
八、增加硬盘缓存
增加硬盘缓存可以提升读取文件的速度。可以在“我的电脑”上右键点击磁盘驱动器,选择“属性”,在“硬盘属性”中设置硬盘缓存大小。
九、优化电脑性能选项
通过调整电脑性能选项,可以提升电脑的整体性能。在“控制面板”中选择“系统和安全”,点击“系统”,选择“高级系统设置”,在“性能”选项中进行相应的调整。
十、关闭不必要的背景应用程序
关闭不必要的背景应用程序可以减轻系统负担,提高电脑运行速度。可以通过任务管理器来关闭不需要的背景应用程序。
十一、清理浏览器缓存和插件
清理浏览器缓存和插件可以提高浏览器的运行速度,减少页面加载时间。在浏览器设置中选择清理缓存和禁用不必要的插件。
十二、定期进行病毒和恶意软件扫描
定期进行病毒和恶意软件扫描可以保证电脑的安全,并减少恶意软件对电脑性能的影响。
十三、增加物理内存
增加物理内存可以提高电脑的运行速度和稳定性。可以考虑购买更大容量的内存条来进行升级。
十四、清理散热器和风扇
清理电脑散热器和风扇上的灰尘可以提高散热效果,保持电脑的正常温度,避免过热导致电脑运行缓慢。
十五、重装系统
如果以上方法都不能解决电脑运行缓慢的问题,可以考虑重装系统来恢复电脑的出厂状态。
通过清理系统垃圾文件、卸载不常用软件、禁止不必要的启动项等方法,可以有效解决电脑运行缓慢的问题,提高电脑性能。同时,定期进行系统更新和维护也是保持电脑流畅运行的关键。