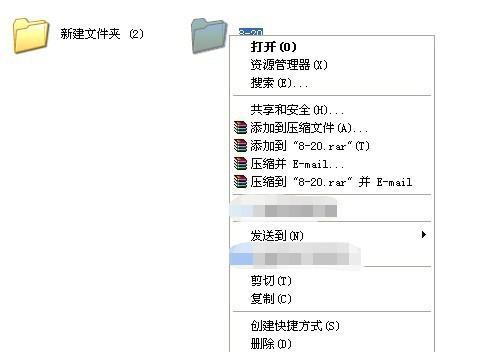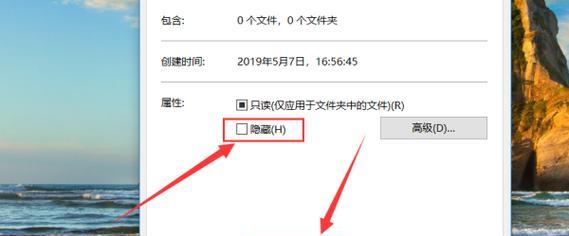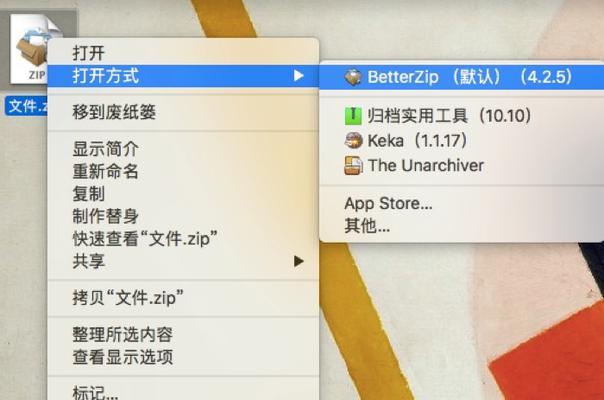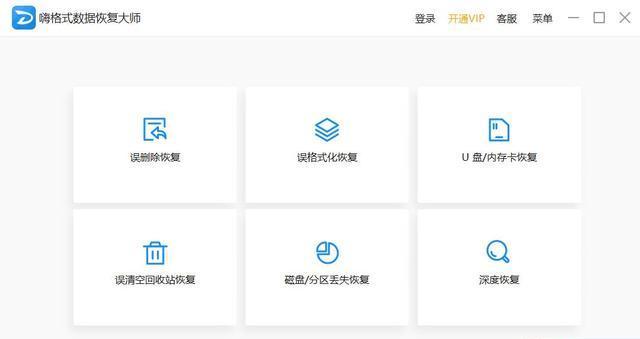在使用电脑过程中,我们时常会遇到误删除文件夹的情况,这可能是由于操作失误、病毒攻击或系统故障等原因造成的。一旦误删除了重要的文件夹,可能会导致数据丢失,给我们带来不便和损失。但不要担心,本文将为大家介绍一些常见的恢复方法,帮助您轻松解决误删除文件夹的问题。
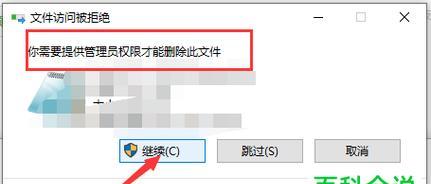
使用系统还原功能
通过使用系统还原功能,可以将电脑恢复到一个以前的时间点,从而还原被误删除的文件夹。点击“开始”按钮,在搜索栏中输入“系统还原”,并选择“创建系统还原点”。接着,在弹出的对话框中,点击“系统保护”选项卡,选择系统盘(一般是C盘),然后点击“配置”,勾选“打开系统保护”并设置磁盘空间。点击“确定”按钮,即可完成系统还原点的创建。
使用文件历史备份
Windows10提供了文件历史备份功能,可以帮助我们恢复误删除的文件夹。打开“控制面板”,选择“文件历史备份”,然后点击“恢复个人文件”选项。接着,在弹出的窗口中,找到误删除的文件夹,右键点击它,并选择“恢复到原位置”。系统会自动将该文件夹恢复到原来的位置。
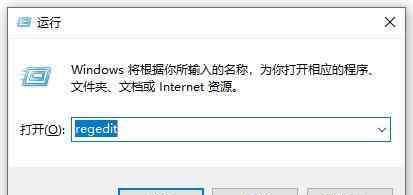
使用第三方数据恢复软件
如果系统自带的恢复方法无法满足需求,可以尝试使用第三方数据恢复软件来找回误删除的文件夹。Recuva、EaseUSDataRecoveryWizard等软件都可以帮助我们恢复误删除的文件夹。下载并安装所需的软件,然后打开它,选择恢复类型为“文件夹”,并选择需要恢复的磁盘。接着,点击“扫描”按钮,软件将开始扫描并找回被删除的文件夹。选择需要恢复的文件夹,点击“恢复”按钮,将其保存到指定位置。
使用命令提示符恢复
对于有一定电脑基础的用户,可以尝试使用命令提示符来恢复误删除的文件夹。按下Win+R键组合,输入“cmd”并按下Enter键,打开命令提示符。接着,输入命令“chkdsk/f”并按下Enter键,系统将会对磁盘进行检查和修复。通过命令“undelete文件夹路径”来恢复被删除的文件夹,文件夹路径为误删除文件夹的具体位置。
使用云存储备份
如果在误删除文件夹之前有进行云存储备份,那么恢复将变得非常简单。只需要登录到云存储服务提供商的网站,找到误删除的文件夹,选择恢复或下载即可。常见的云存储服务有GoogleDrive、OneDrive、Dropbox等。
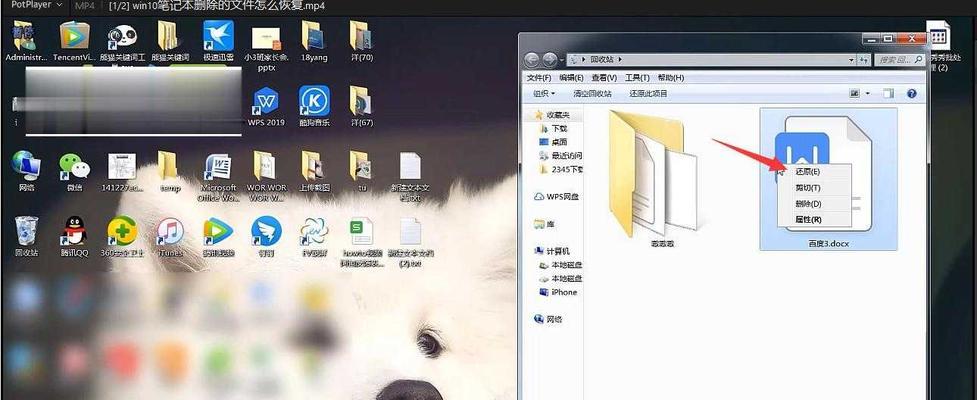
检查回收站
有时候,被误删除的文件夹可能会被自动移至回收站中。我们可以打开电脑桌面上的回收站图标,查看其中是否存在被误删除的文件夹。如果存在,只需要右键点击该文件夹,选择“还原”即可将其恢复到原来的位置。
检查影子副本
Windows操作系统中有一个功能叫做“影子副本”,它可以在一些特定时间点上自动备份文件和文件夹。我们可以通过访问文件或文件夹的属性,在“上一版本”选项卡中查看是否有可用的影子副本。如果有,只需要选择正确的时间点,并点击“还原”按钮即可将文件夹恢复到指定时间点的状态。
联系专业数据恢复服务
如果以上方法都无法恢复误删除的文件夹,或者文件夹中包含非常重要的数据,我们可以考虑联系专业的数据恢复服务提供商。他们通常有先进的设备和专业的团队,能够帮助我们从硬盘或存储介质中恢复误删除的文件夹。
定期备份重要文件夹
为了避免误删除文件夹带来的损失,我们应该养成定期备份重要文件夹的习惯。可以使用外部硬盘、云存储等方式进行备份,确保重要文件在意外情况下仍能得到保护。
小心操作,避免误删除
在日常使用电脑时,我们应该小心操作,避免误删除文件夹。尽量避免使用“Shift+Delete”组合键来删除文件夹,而是使用“Delete”键将文件夹放入回收站。在进行重要操作之前,最好提前备份文件夹,以防不测。
及时检查删除的文件夹
如果发现误删除了文件夹,应该尽快检查并采取恢复措施。因为随着时间的推移,被误删除的文件夹可能会被新的数据覆盖,导致恢复变得更加困难。
尝试不同的恢复方法
对于不同的误删除情况,不同的恢复方法可能会有不同的效果。如果一种方法无法找回文件夹,可以尝试其他方法,增加恢复的成功率。
注意防病毒攻击
有时候,误删除文件夹可能是因为病毒或恶意软件的攻击导致的。我们应该安装可靠的杀毒软件,并定期更新和扫描系统,以保护我们的电脑免受病毒侵害。
了解操作系统和软件的功能
深入了解操作系统和常用软件的功能,可以帮助我们更好地应对误删除文件夹的问题。掌握一些基本的恢复知识和技巧,可以在遇到问题时快速解决。
误删除文件夹是一个常见但令人头疼的问题。然而,在合适的方法和工具的帮助下,我们有很大的机会恢复误删除的文件夹。为了最大程度地保护文件夹的安全,我们应该养成定期备份和小心操作的习惯,以及加强对系统和软件功能的了解。只要我们采取正确的措施,误删除文件夹将不再成为困扰我们的问题。